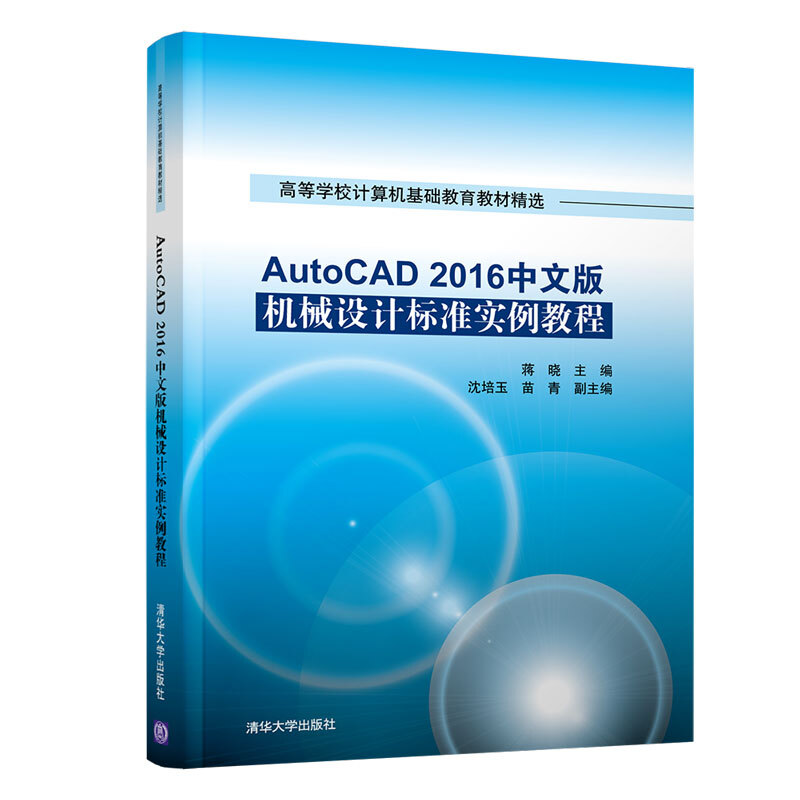
包邮高等学校计算机基础教育教材精选AutoCAD 2016中文版机械设计标准实例教程

- ISBN:9787302500261
- 装帧:一般胶版纸
- 册数:暂无
- 重量:暂无
- 开本:其他
- 页数:483
- 出版时间:2017-03-01
- 条形码:9787302500261 ; 978-7-302-50026-1
本书特色
本书以实例引导讲解命令各选项功能的操作方法、步骤和技巧,命令行提示全程详细解释。书中突出操作方法的多样性,激发读者的兴趣,提高创新能力的培养。每章都围绕一个主题,把AutoCAD众多的命令进行分解,并以一个典型的机械应用实例为线索将它们再有机的串联起来。每章附有上机操作常见问题的解答和使用经验与技巧,对AutoCAD的老用户,也有启迪作用。书中配有针对性强的同步上机题,供学员课后上机练习和复习。
内容简介
全书共15章,每章都是按实际教学的要求,围绕一个主题,把AutoCAD 2016众多的命令进行分解,再以一个典型的机械应用实例为线索有机地串联起来;既详细介绍了各个命令的有关选项、提示说明和操作步骤,又通过大量的“操作示例”给出了命令使用的方法;同时,根据笔者长期从事CAD教学和研究的体会,通过“注意”总结了许多关键点;本书主要内容包括AutoCAD 2016的入门知识、绘图辅助工具、机械样板图的应用、动态块的应用与三维建模以及在AutoCAD 2016中完成技术要求注写、组合体尺寸标注与零件图、装配图、视图、剖视图绘制的基本方法与步骤,每章都配有“上机操作实验指导”“上机操作常见问题解答”和“操作经验和技巧”。本书还有配套的电子教案,供任课教师选用。 本书所选实例内容丰富且紧密联系机械工程实际,具有很强的专业性和实用性;另外,作图步骤命令提示和插图都很好翔实,可操作性强;本书适合读者自学和作为大、中专院校教材和参考书,同时也适合从事机械设计的工程技术人员学习和参考。
目录
目录
第1章 绘图预备知识 1
1.1 启动AutoCAD 2016的方法 1
1.2 AutoCAD 2016工作空间 1
1.3 AutoCAD 2016界面介绍 3
1.3.1 标题栏 3
1.3.2 菜单栏 3
1.3.3 菜单浏览器 4
1.3.4 工具栏 4
1.3.5 状态行 7
1.3.6 命令行窗口 8
1.3.7 绘图区 9
1.3.8 快速访问工具栏 9
1.3.9 功能区 10
1.4 启动命令的方法 11
1.4.1 命令行启动命令 11
1.4.2 菜单启动命令 11
1.4.3 功能区或工具栏启动命令 11
1.4.4 重复执行命令 12
1.5 响应命令的方法 12
1.5.1 在绘图区操作 12
1.5.2 在命令行操作 13
1.6 点输入的方法 13
1.6.1 鼠标直接拾取点 13
1.6.2 键盘输入点坐标 13
1.7 基本操作 14
1.7.1 绘制直线 14
1.7.2 删除图线 15
1.7.3 “放弃”命令 16
1.7.4 “重做”命令 16
1.7.5 中止命令 17
1.8 图形文件的管理 17
1.8.1 新建图形文件 17
1.8.2 打开图形文件 18
1.8.3 关闭图形文件 18
1.8.4 保存图形文件 20
1.8.5 改名另存图形文件 21
1.9 退出AutoCAD 2016的方法 21
1.10 上机操作实验指导1 漏斗的绘制 21
1.11 上机操作常见问题解答 22
1.12 操作经验和技巧 24
1.13 上机题 26
第2章 绘图入门 27
2.1 动态输入 27
2.1.1 指针输入 28
2.1.2 标注输入 28
2.1.3 动态提示 28
2.2 对象捕捉 29
2.2.1 自动对象捕捉 30
2.2.2 临时对象捕捉 31
2.3 圆的绘制 35
2.3.1 指定圆心和半径画圆 36
2.3.2 指定圆心和直径画圆 36
2.3.3 指定直径两端点画圆 36
2.3.4 指定三点画圆 37
2.3.5 指定两个相切对象和半径画圆 37
2.3.6 指定三个相切对象画圆 38
2.4 矩形的绘制 39
2.4.1 指定两点画矩形 39
2.4.2 绘制带圆角的矩形 40
2.4.3 绘制带倒角的矩形 40
2.4.4 指定面积绘制矩形 41
2.5 偏移对象 42
2.5.1 指定距离偏移对象 42
2.5.2 指定通过点偏移对象 43
2.6 修剪对象 44
2.6.1 普通方式修剪对象 44
2.6.2 延伸模式修剪对象 45
2.6.3 互剪方式修剪对象 46
2.7 上机操作实验指导2 垫圈的绘制 47
2.8 上机操作常见问题解答 49
2.9 操作经验和技巧 50
2.10 上机题 50
第3章 绘图环境设置 52
3.1 图层的应用 52
3.1.1 图层的操作 52
3.1.2 图层控制与对象特性 60
3.2 作图状态的设置 61
3.2.1 捕捉 62
3.2.2 栅格 63
3.2.3 正交 65
3.3 图形界限的设置 67
3.4 自动追踪功能 68
3.4.1 极轴追踪 68
3.4.2 对象捕捉追踪 70
3.4.3 参考点捕捉追踪 72
3.4.4 自动追踪设置 76
3.5 功能键一览表 77
3.6 上机操作实验指导3 平面图形的绘制 77
3.7 上机操作常见问题解答 81
3.8 操作经验与技巧 82
3.9 上机题 83
第4章 绘图辅助工具 84
4.1 显示控制 84
4.1.1 全部缩放 84
4.1.2 范围缩放 85
4.1.3 对象缩放 86
4.1.4 窗口缩放 87
4.1.5 比例缩放 87
4.1.6 实时缩放 89
4.2 实时平移 89
4.3 选择对象的方法 90
4.3.1 点选方式 90
4.3.2 窗口方式 90
4.3.3 窗交方式 91
4.3.4 栏选方式 91
4.3.5 全部方式 92
4.3.6 上一个方式 92
4.3.7 选择类似对象 92
4.4 重生成图形 93
4.5 对象特性编辑 93
4.6 快捷特性 95
4.7 特性匹配 96
4.8 分解对象 97
4.9 上机操作实验指导4 螺钉的绘制 98
4.10 上机操作常见问题解答 100
4.11 操作经验和技巧 101
4.12 上机题 101
第5章 简单平面图形绘制 103
5.1 圆环的绘制 103
5.2 正多边形的绘制 104
5.2.1 内接于圆方式绘制正多边形 104
5.2.2 外切于圆方式绘制正多边形 104
5.2.3 边长方式绘制正多边形 105
5.3 椭圆和椭圆弧的绘制 106
5.3.1 指定两端点和半轴长绘制椭圆 106
5.3.2 指定中心点、端点和半轴长绘制椭圆 107
5.3.3 指定两端点和旋转角绘制椭圆 107
5.3.4 绘制椭圆弧 108
5.4 阵列对象 109
5.4.1 矩形阵列对象 109
5.4.2 环形阵列对象 110
5.4.3 路径阵列对象 112
5.5 延伸对象 113
5.5.1 普通方式延伸对象 113
5.5.2 延伸模式延伸对象 114
5.6 打断对象 115
5.6.1 选择打断对象指定第二个打断点 115
5.6.2 选择打断对象指定两个打断点 116
5.6.3 打断对象于点 117
5.7 比例缩放对象 117
5.7.1 指定比例因子缩放对象 117
5.7.2 指定参照方式缩放对象 118
5.8 上机操作实验指导5 垫片的绘制 118
5.9 上机操作常见问题解答 120
5.10 操作经验和技巧 121
5.11 上机题 122
第6章 复杂平面图形绘制 125
6.1 圆弧的绘制 125
6.1.1 指定三点画圆弧 125
6.1.2 指定起点、圆心和端点画圆弧 126
6.1.3 指定起点、圆心和角度画圆弧 126
6.1.4 指定起点、圆心和弦长画圆弧 127
6.1.5 指定起点、端点和半径画圆弧 127
6.1.6 指定起点、端点和方向画圆弧 128
6.1.7 连续方式画圆弧 128
6.2 倒圆角 129
6.2.1 修剪方式倒圆角 129
6.2.2 不修剪方式倒圆角 130
6.3 倒角 132
6.3.1 指定两边距离倒角 132
6.3.2 指定距离和角度倒角 132
6.4 复制对象 134
6.4.1 指定基点和第二点复制对象 134
6.4.2 指定位移复制对象 135
6.5 移动对象 136
6.6 镜像复制对象 137
6.7 拉伸对象 138
6.8 拉长对象 139
6.8.1 指定增量拉长或缩短对象 139
6.8.2 动态拉长或缩短对象 140
6.8.3 指定百分数拉长或缩短对象 140
6.8.4 全部拉长或缩短对象 141
6.9 上机操作实验指导6 手柄的绘制 141
6.10 上机操作常见问题解答 145
6.11 操作经验和技巧 145
6.12 上机题 146
第7章 三视图的绘制与参数化绘图 150
7.1 构造线的绘制 150
7.1.1 绘制水平或垂直构造线 151
7.1.2 绘制二等分角的构造线 151
7.1.3 指定角度和通过点绘制构造线 152
7.2 旋转对象 154
7.2.1 指定角度旋转对象 154
7.2.2 参照方式旋转对象 155
7.2.3 旋转并复制对象 156
7.3 对齐对象 157
7.3.1 用一对点对齐两对象 157
7.3.2 用两对点对齐两对象 158
7.4 夹点编辑功能 159
7.4.1 使用夹点拉伸对象 160
7.4.2 使用夹点功能进行其他编辑 161
7.5 绘制三视图的方法 163
7.5.1 辅助线法 163
7.5.2 对象捕捉追踪法 164
7.6 参数化绘图 165
7.6.1 创建几何约束 165
7.6.2 创建标注约束 173
7.6.3 约束的显示 176
7.6.4 删除约束 176
7.7 上机操作实验指导7 组合体三视图的绘制 177
7.8 上机操作常见问题解答 182
7.9 操作经验与技巧 184
7.10 上机题 185
节选
第5章 简单平面图形绘制 在机械图样中,经常需要绘制一些复杂的图形。利用AutoCAD绘制这些图形时,首先必须熟练掌握有关的绘图和编辑命令;其次,还应分析图形,设计合理的绘图步骤;*后,积累一些经验和技巧,对提高绘图的效率也是十分必要的。 本章将介绍的内容和新命令如下。 (1)donut圆环命令。 (2)poloygon多边形命令。 (3)ellipse椭圆命令。 (4)array阵列命令。 (5)extend延伸命令。 (6)break打断与打断于点命令。 (7)scale比例缩放命令。 5.1 圆环的绘制 利用“圆环”命令可以通过指定圆环内圈和外圈直径,绘制填充或不填充的圆环或实心圆。 调用命令的方式如下。 * 功能区:单击“默认”选项卡“绘图”面板中的图标按钮。 * 菜单:执行“绘图”|“圆环”命令。 * 键盘命令:donut(或do)。 操作步骤如下。 第1步,调用“圆环”命令。 第2步,命令提示为“指定圆环的内径”时,输入圆环内圈直径的数值,按Enter键。 第3步,命令提示为“指定圆环的外径”时,输入圆环外圈直径的数值,按Enter键。 第4步,命令提示为“指定圆环的中心点或 ”时,利用合适的定点方式指定圆环的中心点。 第5步,命令提示再次为“指定圆环的中心点或 ”时,可以指定不同的中心点。“圆环”命令一次可绘制多个相同的圆环。如果直接按Enter键则结束命令。 注意: (1)圆环是否填充,可用fill命令或系统变量fillmode加以控制。当值为1时,圆环被填充,如图5-1所示;当值为0时,圆环不被填充,如图5-2所示。 (2)如果指定的内径为0,则绘制实心圆,见图5-1(b)和图5-2(b)。 (3)如果输入的外径值小于内径值,系统会自动将内外径值互换。 (4)圆环的内外径可以相等,此时的圆环如同一个圆,见图5-1(c),但实际上是零宽度的多段线。因为,圆环是由两个等宽度的半圆弧多段线构成的。 (a)内外径不等 (b)内径为0 (c)内外径相等 (a)内外径不等 (b)内径为0 图5-1 填充的圆环 图5-2 不填充的圆环 5.2 正多边形的绘制 利用“多边形”命令可以绘制边数*少为3、*多为1024的正多边形。 调用命令的方式如下。 * 功能区:单击“默认”选项卡“绘图”面板中的图标按钮。 * 菜单:执行“绘图”|“多边形”命令。 * 图标:单击“绘图”工具栏中的图标按钮。 * 键盘命令:polygon(或pol)。 5.2.1 内接于圆方式绘制正多边形 内接于圆方式绘制正多边形,就是已知正多边形的边数和其外接圆的圆心和半径绘制正多边形。 操作步骤如下。 第1步,调用“多边形”命令。 第2步,命令提示为“输入侧面数”时,输入正多边形的边数,按Enter键。 第3步,命令提示为“指定正多边形的中心点或 [边(E)]”时,利用合适的定点方式指定正多边形的中心点。 第4步,命令提示为“输入选项 [内接于圆(I)/外切于圆(C)]”时,输入i,按Enter键。 第5步,命令提示为“指定圆的半径”时,输入外接圆的半径值,按Enter键。 【例5-1】 以内接于圆方式绘制正六边形,如图5-3(a)所示。 操作如下。 命令: _polygon 单击图标按钮,启动“多边形”命令 输入侧面数 : 6? 输入正六边形的边数6 指定正多边形的中心点或 [边(E)]: 拾取点A 输入选项 [内接于圆(I)/外切于圆(C)] : i? 选择“内接于圆”方式 指定圆的半径: 60? 指定正六边形外接圆半径为60 5.2.2 外切于圆方式绘制正多边形 外切于圆方式绘制正多边形,就是已知正多边形的边数和其内切圆的圆心和半径绘制正多边形。 操作步骤如下。 第1~第3步,与5.2.1小节第1~第3步相同。 第4步,命令提示为“输入选项 [内接于圆(I)/外切于圆(C)]”时,输入c,按Enter键。 第5步,命令提示为“指定圆的半径”时,输入内切圆的半径值,按Enter键。 【例5-2】 以外切于圆方式绘制正六边形,如图5-3(b)所示。 操作如下。 命令: _polygon 单击图标按钮,启动“多边形”命令 输入侧面数 : 6? 输入正六边形的边数6 指定正多边形的中心点或 [边(E)]: 拾取点A 输入选项 [内接于圆(I)/外切于圆(C)] : c? 选择“外切于圆”方式 指定圆的半径: 60? 指定正六边形内切圆半径为60 5.2.3 边长方式绘制正多边形 边长方式绘制正多边形,就是指定正多边形一条边的两个端点,然后按逆时针方向绘制出其余的边。 操作步骤如下。 第1~第2步,与5.2.1小节第1~第2步相同。 第3步,命令提示为“指定正多边形的中心点或 [边(E)]”时,输入e,按Enter键。 第4步,命令提示为“指定边的**个端点”时,利用合适的定点方式指定正多边形任一边的一个端点。 第5步,命令提示为“指定边的第二个端点”时,利用合适的定点方式指定正多边形该边的另一个端点。 【例5-3】 以边长方式绘制正六边形,如图5-3(c)所示。 操作如下。 命令: _polygon 单击图标按钮,启动“多边形”命令 输入侧面数 : 6? 输入正六边形的边数6 指定正多边形的中心点或 [边(E)]: e? 选择“边”方式 指定边的**个端点: 指定边的一个端点A 指定边的第二个端点: @60 指定边的另一个端点B 注意: (1)AB的长度决定了正多边形的边长,点A和点B的相对方向决定了正多边形的放置角度。系统按AB的顺序以逆时针方向生成正多边形。 (2)调用“多边形”命令生成的是由多段线构成的作为一个整体的正多边形,可以用“分解”命令将其分解成独立的线段,参见例4-11。
-

造神:人工智能神话的起源和破除 (精装)
¥32.7¥88.0 -

大数据技术导论(第2版)
¥28.9¥41.0 -

人人都能学AI
¥40.4¥68.0 -

人工智能
¥20.3¥55.0 -

过程控制技术(第2版高职高专规划教材)
¥27.6¥38.0 -

数据结构基础(C语言版)(第2版)
¥41.7¥49.0 -

WPS OFFICE完全自学教程(第2版)
¥97.3¥139.0 -

智能视频目标检测与识别技术
¥43.5¥59.0 -

人工智能基础及应用
¥36.0¥48.0 -

深入浅出软件架构
¥117.2¥186.0 -

计算机网络基础(微课版)
¥39.0¥55.0 -

剪映:即梦AI绘画与视频制作从新手到高手
¥66.0¥89.0 -

Web前端开发基础
¥37.5¥57.0 -

软件设计的哲学(第2版)
¥52.0¥69.8 -

人工智能的底层逻辑
¥58.7¥79.0 -

软件工程理论与案例
¥63.4¥99.0 -

剪映+PREMIERE+AIGC 短视频制作速成
¥73.5¥98.0 -

剪映AI
¥52.0¥88.0 -

数据采集与处理
¥36.4¥49.8 -

PLC结构化文本编程(第2版)
¥57.9¥79.0











