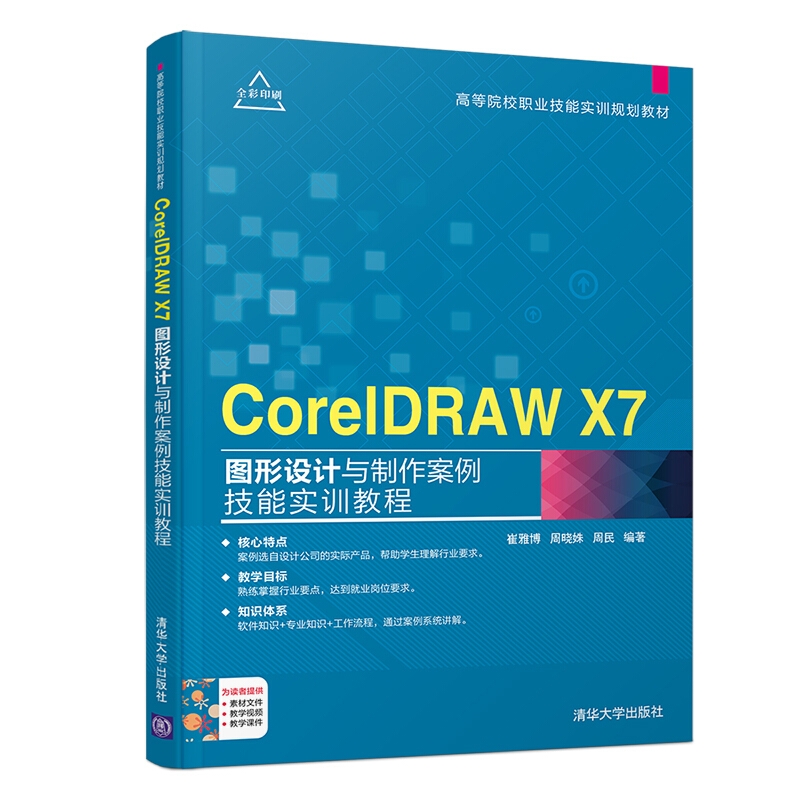
包邮CorelDRAW X7图形设计与制作案例技能实训教程

- ISBN:9787302510154
- 装帧:一般胶版纸
- 册数:暂无
- 重量:暂无
- 开本:16开
- 页数:259
- 出版时间:2018-10-01
- 条形码:9787302510154 ; 978-7-302-51015-4
本书特色
《CorelDRAW X7图形设计与制作案例技能实训教程》以实操案例为单元,以知识详解为陪衬,全面细致地对平面作品的创作方法和设计技巧进行了介绍。全书共10章,实操案例包括贵宾卡的设计与制作、卡通插画的设计与制作、CD封套与光盘的设计与制作、宠物网页广告的设计与制作、艺术报纸的设计与制作、房地产户外广告的设计与制作、公司标志的设计与制作、企业招聘宣传页的设计与制作、杂志封面的设计与制作、包装的设计与制作等。理论知识涉及CorelDRAW X7基础操作、图像的绘制、颜色的填充、对象的编辑、文本的应用、应用特效、位图图像操作、滤镜特效的应用、打印与输出等内容,每章*后还安排了项目练习,以供读者练手。 全书结构合理,用语通俗,图文并茂,易教易学,既适合作为高职高专院校和应用型本科院校计算机、多媒体及平面设计相关专业的教材,又适合作为广大平面设计爱好者和各类技术人员的参考用书。
内容简介
《CorelDRAW X7图形设计与制作案例技能实训教程》以实操案例为单元,以知识详解为陪衬,全面细致地对平面作品的创作方法和设计技巧进行了介绍。全书共10章,实操案例包括贵宾卡的设计与制作、卡通插画的设计与制作、CD封套与光盘的设计与制作、宠物网页广告的设计与制作、艺术报纸的设计与制作、房地产户外广告的设计与制作、公司标志的设计与制作、企业招聘宣传页的设计与制作、杂志封面的设计与制作、包装的设计与制作等。理论知识涉及CorelDRAW X7基础操作、图像的绘制、颜色的填充、对象的编辑、文本的应用、应用特效、位图图像操作、滤镜特效的应用、打印与输出等内容,每章*后还安排了项目练习,以供读者练手。 全书结构合理,用语通俗,图文并茂,易教易学,既适合作为高职高专院校和应用型本科院校计算机、多媒体及平面设计相关专业的教材,又适合作为广大平面设计爱好者和各类技术人员的参考用书。
目录
目 录
Chapter 01 制作卡片——CorelDRAW X7入门详解
1.1 CorelDRAW X7概述 14
1.1.1 CorelDRAW X7的应用领域 14
1.1.2 CorelDRAW X7 新功能介绍 16
1.2 CorelDRAW X7的基础操作 18
1.2.1 CorelDRAW X7的工作界面 18
1.2.2 工具箱和工具组 18
1.2.3 图像显示模式 19
1.2.4 文档窗口显示模式 20
1.2.5 辅助工具的设置 20
1.3 设置页面属性 23
1.3.1 设置页面尺寸和方向 23
1.3.2 设置页面背景 23
1.3.3 设置页面布局 24
1.4 文件的导入和导出 25
1.4.1 导入指定格式图像 25
1.4.2 导出指定格式图像 25
项目练习 飞马教育名片的设计与制作 26
Chapter 02 制作卡通插画——图形绘制详解
2.1 绘制直线和曲线 40
2.1.1 手绘工具 40
2.1.2 2点线工具 41
2.1.3 贝塞尔工具 41
2.1.4 钢笔工具 41
2.1.5 B样条 42
2.1.6 折线工具 42
2.1.7 3点曲线工具 43
2.1.8 艺术笔工具 43
2.2 绘制几何图形 45
2.2.1 绘制矩形和3点矩形 45
2.2.2 绘制椭圆形和饼图 46
2.2.3 智能绘图工具 46
2.2.4 多边形工具 47
2.2.5 星形工具和复杂星形工具 47
2.2.6 图纸工具 48
2.2.7 螺纹工具 48
2.2.8 基本形状工具 49
项目练习 卡通壁纸的绘制与制作 50
Chapter 03 制作CD封套与光盘——颜色的填充详解
3.1 填充对象颜色 60
3.1.1 CorelDRAW X7中的色彩模式 60
3.1.2 颜色泊坞窗 61
3.1.3 智能填充工具 61
3.1.4 交互式填充 62
3.1.5 网状填充 62
3.1.6 颜色滴管工具 63
3.1.7 属性滴管工具 64
3.2 精确设置填充颜色 65
3.2.1 均匀填充 65
3.2.2 渐变填充 65
3.2.3 图样填充 67
3.2.4 底纹填充 68
3.2.5 PostScript填充 69
3.3 填充对象轮廓颜色 69
3.3.1 轮廓笔 69
3.3.2 设置轮廓线颜色和样式 71
项目练习 邀请函的设计与制作 72
Chapter 04 制作网页广告——对象的编辑详解
4.1 图形对象的基本操作 83
4.1.1 复制对象 83
4.1.2 剪切与粘贴对象 83
4.1.3 再制对象 84
4.1.4 认识“步长和重复”泊坞窗 84
4.2 图形对象的变换 85
4.2.1 镜像对象 85
4.2.2 图形对象的自由变换 86
4.2.3 图形对象的精确变换 88
4.2.4 对象的造型 89
4.3 图形对象的编辑与组织 92
4.3.1 形状工具 92
4.3.2 涂抹工具 93
4.3.3 粗糙笔刷工具 94
4.3.4 裁剪工具 94
4.3.5 刻刀工具 95
项目练习 女性用品网页广告的设计与制作 96
Chapter 05 制作报纸版面——文本详解
5.1 文本文字的输入 111
5.1.1 输入文本 111
5.1.2 输入段落文本 112
5.2 文本文字的编辑 113
5.2.1 调整文字间距 113
5.2.2 使文本适合路径 113
5.2.3 首字下沉 113
5.2.4 将文本转换为曲线 114
5.3 文本的查找和替换 114
5.3.1 查找文本 115
5.3.2 替换文本 115
5.3.3 查找对象 116
5.3.4 替换对象 117
5.4 链接文本 118
5.4.1 段落文本之间的链接 119
5.4.2 文本与图形之间的链接 119
项目练习 美食报纸的设计与制作 120
节选
跟我学:贵宾卡的设计与制作 作品描述:贵宾卡主要应用于超市、餐饮、酒店等服务领域,且贵宾卡是公司进行广告宣传的理想载体。下面将对制作贵宾卡的过程展开详细介绍。 实现过程 1.制作贵宾卡正面 下面介绍贵宾卡正面的制作,主要包括整体色调的把握,图形、图案的制作,文字的简单插入。 打开CorelDRAW软件,执行“文件”|“新建”命令,在打开的“创建新文档”对话框中设置参数,新建文档,如图1-1所示。 双击工具箱中的矩形工具,绘制和文档相同大小的矩形框架,如图1-2所示。 图1-1 图1-2 选择工具箱中的交互式填充工具,在属性栏中设置填充类型为渐变填充,单击“编辑填充”按钮,在打开的“编辑填充”对话框中设置参数,如图1-3所示。 单击“确定”按钮填充渐变,单击鼠标右键,执行“锁定对象”命令,将其作为背景图层锁定,效果如图1-4所示。 选择工具箱中的矩形工具,在绘图区绘制尺寸为94mm×58mm的矩形,效果如图1-5所示。 图1-3 图1-4 图1-5 在矩形工具属性栏中设置转角样式为圆角,转角半径为4mm,效果如图1-6所示。 图1-6 选择交互式填充工具,在属性栏中选择渐变填充,单击“编辑”按钮,或按F11快捷键,在打开的“编辑填充”对话框中设置参数,如图1-7所示。 单击“确定”按钮,应用均匀填充,在调色板中,在“无”色块上单击鼠标右键,去除轮廓线,效果如图1-8所示。 执行“文件”|“导入”命令,导入素材文件夹中“底纹.png”图像,如图1-9所示。 选中“底纹”对象的同时单击鼠标右键,执行“顺序”|“向后一层”命令,效果如图1-10所示。 图1-7 图1-8 图1-9 图1-10 选中需要编辑颜色的色块,单击下方的“节点颜色”下拉按钮,设置颜色参数,即可修改其颜色。在渐变条上方任意空白处双击鼠标即是增加渐变色块,在色块上双击鼠标即是删除色块。 选中“底纹”对象的同时单击鼠标右键,在打开的快捷菜单中执行“PowerClip内部”命令,如图1-11所示。 当光标变为黑色箭头形状时,单击上方圆角矩形,置入底纹纹样,效果如图1-12所示。 图1-11 图1-12 选择工具箱中的矩形工具,绘制一个尺寸为85.5mm×54mm的矩形,如图1-13所示。 在调色板中,右击黑色色块,设置矩形轮廓颜色为黑色,并单击“无”色块,去除填充色,效果如图1-14所示。 图1-13 图1-14 在矩形工具属性栏中设置转角样式为圆角,并设置转角半径为2mm,按Enter键即可应用样式,如图1-15所示。 按Shift键,选中下方圆角矩形,执行“窗口”|“泊坞窗”|“对齐与分布”命令,如图1-16所示。 图1-15 图1-16 在“对齐与分布”调板中,将其水平居中对齐与垂直居中对齐,效果如图1-17所示。 使用文本工具在贵宾卡右上角输入编号,设置字体为汉仪粗宋简,字号为10pt,字体颜色为白色,效果如图1-18所示。 图1-17 图1-18 选择工具箱中的钢笔工具,在贵宾卡左下角绘制VIP字样的路径,效果如图1-19所示。 设置填充色为黑色,执行“文件”|“导入”命令,导入素材文件夹中的“钻石.png”,调整其大小与位置,效果如图1-20所示。 图1-19 图1-20 选择工具箱中的文本工具,在右下角输入贵宾卡类型,字体为方正姚体简体,字号为14pt,字体颜色为黑色,效果如图1-21所示。 执行“窗口”|“泊坞窗”|“对象属性”命令,在打开的“对象属性”调板中选择段落样式,设置参数,效果如图1-22所示。 图1-21 图1-22 继续使用文本工具输入贵宾卡文本内容,设置字体为方正姚体简体,字号为8pt,字体颜色为黑色,效果如图1-23所示。 执行“文件”|“导入”命令,导入素材文件夹中的“图案.png”,调整大小与位置,效果如图1-24所示。 选择工具箱中的钢笔工具,沿下方图形绘制路径,为方便读者查看,此处使用黑色轮廓线显示,如图1-25所示。 图1-23 图1-24 图1-25 按F11键,打开“编辑填充”对话框,设置填充参数,如图1-26所示。 图1-26 使用钢笔工具绘制路径时单击鼠标创建锚点,在创建下一个锚点时,按住鼠标左键不放并拖动鼠标,即可创建曲线,创建锚点错误时,按Ctrl+Z组合键撤回即可。 单击“确定”按钮,填充渐变颜色,效果如图1-27所示。 单击鼠标右键,执行“顺序”|“向后一层”命令,或按Ctrl+PageUp组合键,使其往后移动一层,效果如图1-28所示。 图1-27 图1-28 选择工具箱中的钢笔工具在其上方绘制闭合路径,为方便读者查看,此处使用黑色轮廓线显示,效果如图1-29所示。
-

大模型应用开发极简入门 基于GPT-4和ChatGPT
¥41.9¥59.8 -

这就是ChatGPT
¥41.9¥59.8 -

电脑组装、选购、操作、维护、维修从入门到精通
¥32.2¥48.0 -

数据结构教程(第6版·微课视频·题库版)
¥46.5¥65.0 -

计算机组成原理实验指导与习题解析
¥34.8¥52.0 -

微信小程序开发教程
¥31.4¥49.0 -

机器学习
¥47.4¥108.0 -

C程序设计(第五版)
¥18.6¥49.0 -

深度学习导论
¥24.5¥49.0 -

有限与无限的游戏:一个哲学家眼中的竞技世界
¥36.4¥68.0 -

RFID与智能卡技术实验指导书
¥28.4¥36.0 -

UNITY游戏开发经典实例
¥73.0¥128.0 -

软件开发技术基础 第4版
¥65.7¥79.9 -

软件测试
¥50.0¥68.0 -

AIGC文图学 人类3.0时代的生产力
¥36.0¥48.0 -

AFter Effects 影视后期特效实战教程
¥45.0¥69.8 -

生物特征识别算法研究
¥20.1¥39.0 -

大模型应用开发动手做AIAGENT
¥62.9¥89.8 -

游戏造物主;游戏与制作人的幕后故事
¥63.6¥108.0 -

python语言程序设计(第2版)(含视频教学)
¥50.6¥69.9











