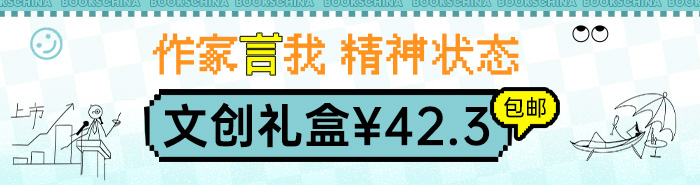- ISBN:9787030713827
- 装帧:一般胶版纸
- 册数:暂无
- 重量:暂无
- 开本:其他
- 页数:352
- 出版时间:2022-02-01
- 条形码:9787030713827 ; 978-7-03-071382-7
内容简介
本书根据教育部高等学校大学计算机课程教学指导委员会编制的《大学计算机基础课程教学基本要求》,针对非计算机专业学生的计算机教学培养目标进行编写。
全书共14章,内容包括中文操作系统Windows10、文字处理软件Word2019、电子表格软件Excel2019、演示文稿制作软件PowerPoint2019、计算机网络基础与Internet应用、图像处理技术及应用、动画处理及应用、医学信息系统及常用软件的使用、大数据与数据挖掘、人工智能基础知识、Python语言基础、Python的数据与表达式、Python的基本结构、Python的应用。
目录
第1章 中文操作系统Windows 10 1
1.1 Windows 10 概述 1
1.1.1 “开始”菜单 1
1.1.2 任务栏 4
1.1.3 桌面的操作 6
1.1.4 窗口的组成及操作 8
1.1.5 中文输入 8
1.2 Windows 10 的文件管理 8
1.2.1 文件和文件夹 8
1.2.2 文件和文件夹的属性 10
1.2.3 文件管理 11
1.3 Windows 10 系统磁盘管理和内置小工具 14
1.3.1 磁盘管理 14
1.3.2 内置小工具 15
1.4 本章小结 16
1.5 习题 16
第2章 文字处理软件Word 2019 18
2.1 Word 2019 的新增功能 18
2.2 Word 2019 概述 18
2.2.1 Word 2019 的窗口组成及操作 18
2.2.2 Word 2019 的视图方式 20
2.3 文档的编辑与基本操作 20
2.3.1 文档的创建与打开 21
2.3.2 文档的编辑 22
2.3.3 文档的保存 25
2.3.4 文档的打印 26
2.3.5 文档的关闭 28
2.4 基本格式的设置 28
2.4.1 字符格式的设置 28
2.4.2 段落格式的设置 29
2.4.3 边框和底纹的设置 31
2.4.4 文档背景的设置 32
2.4.5 项目符号和编号的设置 32
2.4.6 分栏的设置 35
2.4.7 样式的设置 35
2.5 表格的创建与编辑 36
2.5.1 创建表格 37
2.5.2 修改表格 38
2.5.3 设置表格格式 40
2.5.4 表格的排序与计算 41
2.5.5 表格与文本之间的转换 42
2.6 图文混排 42
2.6.1 在文档中插入插图 43
2.6.2 使用文本框 46
2.6.3 制作艺术字 47
2.6.4 插入公式 47
2.7 文档的高级编排技术 47
2.7.1 文档大纲的设置 47
2.7.2 页眉和页脚的设置 49
2.7.3 页码的设置 50
2.7.4 脚注和尾注的设置 50
2.7.5 编制目录 50
2.8 本章小结 51
2.9 习题 52
第3章 电子表格软件Excel 2019 53
3.1 Excel 2019 电子表格概述 53
3.1.1 Excel 2019 的主要功能及特点 53
3.1.2 Excel 2019 的启动与退出 53
3.1.3 Excel 2019 的窗口组成 54
3.2 Excel 2019 的基本操作 56
3.2.1 创建和打开工作簿 56
3.2.2 保存工作簿 58
3.2.3 关闭工作簿 59
3.2.4 选定工作表 59
3.2.5 插入工作表 59
3.2.6 移动和复制工作表 60
3.2.7 删除工作表 60
3.2.8 重新命名工作表 61
3.2.9 隐藏与取消隐藏工作表 61
3.2.10 设置工作表标签 62
3.3 编辑工作表 62
3.3.1 选定单元格及区域 62
3.3.2 在工作表中输入数据 63
3.3.3 编辑修改数据 67
3.3.4 插入数据 68
3.3.5 复制和移动数据 69
3.3.6 删除和恢复数据 70
3.4 工作表的格式编排 71
3.4.1 单元格格式的设置 71
3.4.2 调整行高和列宽 75
3.4.3 条件格式的设置 76
3.4.4 自动套用格式的设置 76
3.4.5 用格式刷复制单元格格式 76
3.4.6 样式的设置 77
3.5 公式与函数 78
3.5.1 使用公式 78
3.5.2 使用函数 78
3.5.3 单元格引用 81
3.6 数据管理 81
3.6.1 数据排序 81
3.6.2 数据筛选 83
3.6.3 分类汇总 85
3.6.4 数据透视表 86
3.7 图表的创建与编辑 89
3.7.1 创建图表 89
3.7.2 编辑图表 91
3.8 本章小结 95
3.9 习题 95
第4章 演示文稿制作软件PowerPoint 2019 96
4.1 PowerPoint 2019 软件概述 96
4.1.1 PowerPoint 2019 的启动与退出 96
4.1.2 演示文稿的界面与视图 97
4.2 演示文稿的操作 102
4.2.1 新建演示文稿 102
4.2.2 打开演示文稿 104
4.2.3 保存演示文稿 104
4.2.4 关闭演示文稿 105
4.2.5 编辑演示文稿 105
4.3 幻灯片的操作 108
4.3.1 编辑与输入文本 108
4.3.2 文本框的基本操作 110
4.3.3 设置文字格式 112
4.3.4 设置段落格式 113
4.3.5 插入项目符号和超链接 114
4.3.6 插入和设置艺术字 115
4.3.7 使用表格 116
4.3.8 插入图片 118
4.3.9 添加多媒体 120
4.4 设置幻灯片外观 121
4.4.1 设计动画 121
4.4.2 设计切换效果 123
4.5 放映幻灯片 125
4.6 本章小结 126
4.7 习题 126
第5章 计算机网络基础与Internet应用 128
5.1 计算机网络基础 128
5.1.1 计算机网络概述 128
5.1.2 计算机网络的功能 129
5.1.3 计算机网络的分类 129
5.1.4 计算机网络的拓扑结构 129
5.1.5 计算机网络的体系结构(OSI 模型) 129
5.1.6 计算机网络的系统组成 130
5.1.7 传输介质 131
5.1.8 计算机病毒与网络安全 131
5.2 Internet 基础 132
5.2.1 Internet 的发展 132
5.2.2 Internet 的相关术语 133
5.2.3 Internet 的基本功能 134
5.3 Microsoft Edge 浏览器 135
5.3.1 Microsoft Edge 的窗口组成 135
5.3.2 浏览网页 135
5.3.3 网页的收藏、保存与打印 137
5.3.4 搜索引擎 138
5.4 电子邮件服务 139
5.4.1 电子邮件概述 139
5.4.2 电子邮箱 139
5.5 文件的上传与下载 140
5.5.1 文件的下载 140
5.5.2 文件的上传 141
5.5.3 云存储服务 141
5.6 Dreamweaver CC 2017 应用 142
5.6.1 Dreamweaver CC 2017 界面介绍 142
5.6.2 网站开发流程及网页基本元素 143
5.6.3 Dreamweaver CC 2017 创建和管理站点 145
5.6.4 Dreamweaver CC 2017 创建网页 145
5.7 嵌入式操作系统 147
5.7.1 操作系统简介 147
5.7.2 安卓操作系统 148
5.8 本章小结 151
5.9 习题 151
第6章 图像处理技术及应用 153
6.1 Photoshop CC 2017 使用基础 153
6.1.1 启动与退出 153
6.1.2 认识操作窗口 153
6.2 图像基本处理 158
6.2.1 基本操作 158
6.2.2 图像范围选取 160
6.3 图像处理进阶 163
6.3.1 图像尺寸和分辨率 163
6.3.2 基本编辑命令 165
6.3.3 旋转和变换 166
6.3.4 填充和描边 167
6.3.5 图层使用 167
6.4 通道和蒙板 172
6.4.1 通道使用 172
6.4.2 蒙板使用 174
6.4.3 合成图像 174
6.5 滤镜 175
6.5.1 基本功能 175
6.5.2 分类 175
6.6 本章小结 178
6.7 习题 178
第7章 动画处理及应用 179
7.1 Adobe Animate CC 基础 179
7.1.1 Adobe Animate CC 的基本概念 179
7.1.2 Adobe Animate CC 的界面组成 181
7.1.3 Animate CC 的文件操作 181
7.2 Animate CC 的素材制作 183
7.2.1 矢量图 183
7.2.2 元件 187
7.2.3 使用元件实例 189
7.3 Animate CC 的动画制作 190
7.3.1 简单动画 190
7.3.2 图层与高级动画 195
7.3.3 交互动画 198
7.4 3ds Max 2010 基础 201
7.5 3ds Max 2010 基础建模 202
7.5.1 简单二维物体的创建 202
7.5.2 简单三维物体的创建 203
7.6 常用修改器 205
7.6.1 修改器基础知识 205
7.6.2 常用修改器及应用 206
7.7 材质、贴图和环境效果 208
7.7.1 材质 208
7.7.2 贴图 209
7.7.3 环境效果 210
7.8 本章小结 210
7.9 习题 211
第8章 医学信息系统及常用软件的使用 212
8.1 计算机应用 212
8.1.1 计算机技术在医学中的应用 212
8.1.2 计算机技术在畜牧兽医行业的应用 226
8.2 影音处理及应用 230
8.2.1 会声会影 230
8.2.2 After Effects 235
8.2.3 Camtasia Studio 236
8.3 本章小结 236
8.4 习题 236
第9章 大数据与数据挖掘 238
9.1 大数据概述 238
9.1.1 大数据技术发展 238
9.1.2 大数据技术 240
9.1.3 大数据分析工具 240
9.2 大数据采集及预处理 241
9.2.1 大数据采集 241
9.2.2 大数据预处理 242
9.2.3 大数据采集及预处理工具 242
9.3 本章小结 253
9.4 习题 253
第10章 人工智能基础知识 255
10.1 人工智能基础 255
10.1.1 人工智能的起源与定义 255
10.1.2 人工智能的流派和发展 255
10.2 人工智能的“知识” 256
10.2.1 知识的特性 256
10.2.2 人工智能的知识图谱 257
10.3 机器学习 259
10.3.1 机器学习的概念 259
10
节选
第1章 中文操作系统 Windows 10 1.1 Windows 10概述 Windows 10系统是微软公司研发的跨平台及设备应用的操作系统,该操作系统提供高效易行的工作环境,旨在让用户的日常计算机操作更加简单快捷。 微软于 2015年 7月发布了 Windows 10的**个正式版本, Windows 10是微软发布的*后一个独立 Windows版本,贯彻“移动为先,云为先”的设计思路,覆盖所有品类和尺寸大小的 Windows设备,包括台式机、笔记本电脑、平板电脑、手机等,*终实现 One Windows。让用户以全新的方式去工作、游戏和互联互通。 Windows 10共有 7个发行版本,分别面向不同用户和设备:家庭版( Home)、专业版 (Professional)、企业版( Enterprise)、教育版( Education)、移动版( Mobile)、企业移动版( Mobile Enterprise)、物联网核心版( IoT Core)。 用户要想掌握 Windows 10系统应用,首先需要熟练掌握入门知识和基本操作。下面介绍 Windows 10操作系统的入门操作,包括“开始”菜单、任务栏、桌面等。 1.1.1 “开始”菜单 单击桌面左下方的“开始”按钮或按键盘上的 Windows徽标键,即可打开 Windows 10“开始”菜单。“开始”菜单分为左窗格、程序应用列表区和磁贴区,如图 1-1所示。 图 1-1 “开始”菜单 1.设置“开始”菜单 打开“开始”菜单,选择左窗格中的“设置”选项,打开 “Windows 设置”窗口,如图 1-2所示。单击“个性化”按钮,打开“个性化”设置,如图 1-3所示。 图 1-2 “Windows设置”窗口 图 1-3 “个性化”设置 在打开的设置中可以对背景、颜色、主题、字体等进行个性化设置。若想使 Windows 10的“开始”菜单全屏显示,可在设置中打开“使用全屏‘开始’屏幕”功能。还可以将鼠标指针置于“开始”菜单的顶部或侧边,当指针变为双向箭头样式时进行拖动即可调整“开始”菜单的高度和宽度。 2.查找应用程序 Windows 10全新的“开始”菜单比以前的系统更有条理,在所有应用列表中增加首字母索引功能。打开“开始”菜单,在程序列表的上方可找到用户*常用的应用程序。若要查看具体应用或程序,则可以拖动滚动条按字母列表查找。 3.将应用固定到 “开始”菜单 “开始”菜单的右侧为磁贴区,用户可以将应用或文件夹固定在磁贴区中,以快速访问或查看实时更新。方法如下: 1)选择“固定到‘开始’屏幕”命令 打开“开始”菜单,在程序应用列表区选择要固定到磁贴区的应用并右击,在弹出的快捷菜单中选择“固定到‘开始’屏幕”命令,即可实现。 2)通过拖动实现 要将应用固定到“开始”菜单,只要将该应用用鼠标左键直接拖至磁贴区中即可。 3)固定文件夹 要将文件夹固定到“开始”菜单的磁贴区,可右击文件夹,在弹出的快捷菜单中选择“固定到‘开始’屏幕”命令来实现,如图 1-4所示。 当“开始”菜单中的磁贴过多、过乱时,可以对其进行删除、调整大小、移动,以及创建磁贴组等操作。 4)启动和关闭 要对计算机执行“关机”、“重启”或“睡眠”操作,可打开“开始”菜单,在左侧单击“电源”按钮,在弹出的列表中选择所需的命令即可,如图 1-5所示。 “睡眠”状态指将工作状态保存在内存中,并切断除内存外其他配件的电源,使计算机处于低功耗状态。当需要唤醒时,按一下电源按钮或移动一下鼠标,即可恢复到睡眠前计算机的状态。由于计算机处于“睡眠”时工作状态下的数据仅保存在内存中而非硬盘中,若此时把计算机电源切断,则没保存的信息就会丢失。因此在执行“睡眠”操作之前建议把文档做保存操作。“睡眠”一般适用于短时间不操作计算机,既可节电,又可快速恢复工作。 如果暂时不操作计算机,除了“睡眠”方式外,还有“锁定”和“注销”两种方式。打开“开始”菜单,单击用户头像,在弹出的列表中选择相应命令即可进入锁屏状态,如图 1-6所示。 图 1-4 快捷菜单 图 1-5 设置关机/重启/睡眠 图 1-6 设置锁定 /注销 1.1.2 任务栏 Windows 10系统的任务栏位于窗口底部,由“开始”按钮、搜索框、语言栏等组成,中间的空白区域用于显示正在运行的应用程序和打开的窗口。 1.任务栏位置的更改及隐藏 任务栏默认位置在桌面底部,用户可以根据需要更改其位置。方法一:在任务栏的空白位置右击,在弹出的菜单中取消选择“锁定任务栏”选项,如图 1-7所示。然后用鼠标左键拖动任务栏到计算机屏幕的任一边即可。方法二:在任务栏的空白位置右击,在弹出的菜单中选择“任务栏设置”,在设置对话框中选择任务栏的位置选项,然后单击“确定”按钮。由于任务栏在桌面中占据一定的位置,用户还可以将任务栏设为自动隐藏。具体操作也可以在任务栏设置中完成。 2.任务栏中的搜索框 搜索框位于任务栏中“开始”按钮的右侧。通过搜索框可以在计算机和网络上查找帮助、应用、文件及所需的网页等。由于任务栏的空间寸土寸金,所以为了节省任务栏的空间可以将“搜索框”转换为“搜索图标”。 具体操作方法:在任务栏上右击,在弹出的快捷菜单中选择“显示搜索框”或“显示 Cortana图标”,如图 1-8所示。 图 1-7 设置任务栏位置 图 1-8显示 Cortana图标 搜索任务时,单击“搜索图标”,在弹出的搜索窗口中输入“锦州医科大学”,则开始自动搜索并显示搜索结果,如图 1-9所示。若只想显示某类结果,则可以选择显示类别,确定了某个搜索项后按“ Enter”键确认即可。 搜索框隐藏的小技巧:在搜索框内输入任意的算式,比如: 256*12会发现搜索框变成了计算器,会直接给出答案。当然除了*简单的加减乘除,复杂一点的如: log2(256)等(注意:括号要在英文状态下输入),也能瞬间给出答案。这个技巧对于日常需要完成的计算工作还是非常方便实用的。 3.任务栏中的操作中心 操作中心按钮位于任务栏通知区域。 Windows 10操作中心的通知功能是新系统的核心功能之一。 Windows 10系统的操作中心不仅能提示 Windows 10系统本身的一些常规通知,还可将第三方应用的提示引入通知中心(如迅雷下载、社交应用消息等)。用户还可以在此看到所有来自电子邮件、 Windows 10磁贴应用程序的通知,不仅可以展开通知阅读详细信息,而且无须打开相关应用就可进行统一管理。 4.固定程序到任务栏 用户可以将应用程序固定到任务栏上,以快速启动程序。下面以“ QQ”程序为例,具体操作方法如下: 1)使用命令 打开搜索框搜索“ QQ”,找到应用程序后右击,选择“固定到任务栏”命令,如图 1-10所示。 图 1-9 搜索图 1-10使用命令固定程序到任务栏 2)启动程序后再固定 启动程序之后在任务栏上可以看到运行的程序图标,此时右击程序图标,在弹出的快捷菜单中选择“固定到任务栏”命令,如图 1-11所示。 任务栏上固定的图标也可以随时取消。操作方法是右击图标,在弹出的快捷菜单中选择“从任务栏取消固定”命令即可。 任务栏上的程序图标可以根据需要调整顺序,按住鼠标左键在任务栏上拖动即可调整其位置。 图 1-11 快捷菜单中“固定到任务栏”选项 1.1.3 桌面的操作 桌面是用户登录计算机之后看到的主屏幕区域,是用户主要的工作平台。 1.桌面背景 桌面背景又称为桌面壁纸,用户可以自己设定图片。更换桌面背景可以用 Windows 10自带的图片,也可以用自己拍摄的照片或从网页下载的图片等。桌面背景的设置方法非常简单。具体如下: 1)使用快捷命令设置桌面背景 右击图片,在弹出的快捷菜单中选择“设置为桌面背景”命令,如图 1-12所示。之后可单击任务栏*右侧的“显示桌面”按钮返回桌面,查看背景效果。 2)使用文件资源管理器设置桌面背景 在屏幕上方的资源管理器的功能区中选择“管理”选项卡,然后单击“设置为背景”按钮,如图 1-13所示。 图 1-12 在快捷菜单中选择“设置为桌面背景”命令 2.创建多个桌面 多任务操作可帮助用户更快地完成工作。当运行大量的程序,屏幕变得越来越拥挤时, Windows 10可以创建虚拟桌面来获得更多的空间,并将需要的工作项添加进来。当需要一次
-

(平装)北大心理课
¥14.4¥45.0 -

北大人文课(平装)
¥14.4¥45.0 -

古代汉语(第四册)
¥15.1¥35.0 -

北大必修课:北大心理课
¥18.6¥49.0 -

德国经典知识大百科:你最想知道的为什么!
¥19.8¥62.0 -

微观经济学分册-经济学原理-第7版
¥35.3¥72.0 -

习近平新时代中国特色社会主义思想概论
¥18.2¥26.0 -

哲学导论
¥27.3¥35.0 -

当代教育心理学(第3版)(本科教材)
¥32.3¥66.0 -

高等数学-上册-第七版
¥15.2¥47.6 -

中式点心制作基础教程
¥15.7¥49.0 -

经济法案例评析
¥27.3¥39.0 -

社会文化符号学
¥14.8¥39.0 -

篮球运动教程
¥5.8¥18.0 -

外国文学史(下)
¥8.7¥22.9 -

马克思主义基本原理概论(第三版)
¥35.6¥45.0 -

社会研究方法(第六版)
¥62.9¥69.9 -

中医基本理论
¥33.8¥45.0 -

口腔解剖生理学第8版
¥72.3¥85.0 -

家庭保洁技能手册
¥17.8¥46.8