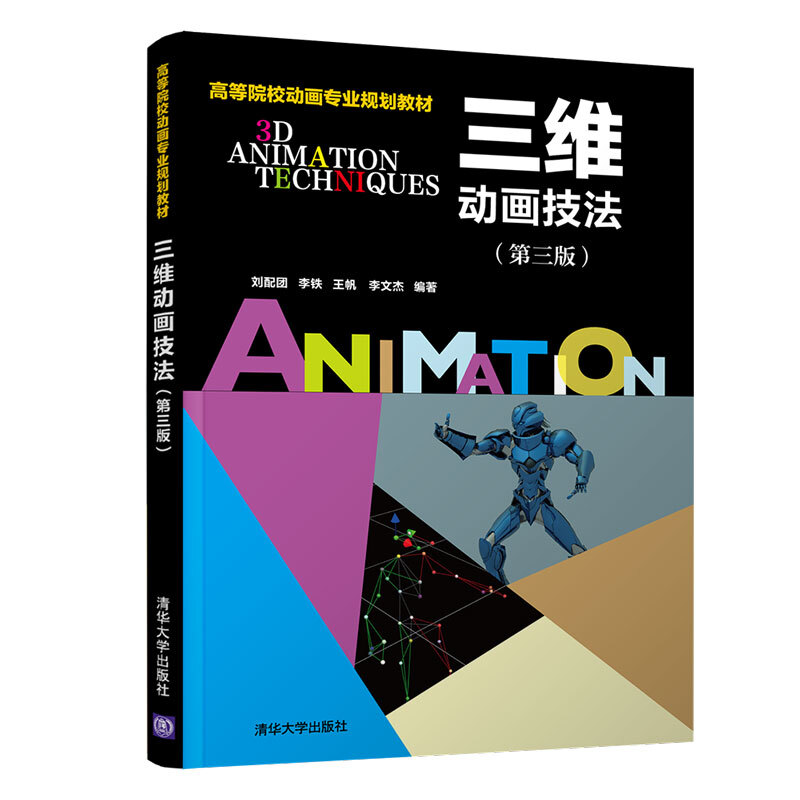
高等院校动画专业规划教材三维动画技法(第3版)/刘配团

温馨提示:5折以下图书主要为出版社尾货,大部分为全新(有塑封/无塑封),个别图书品相8-9成新、切口有划线标记、光盘等附件不全详细品相说明>>
- ISBN:9787302510918
- 装帧:一般胶版纸
- 册数:暂无
- 重量:暂无
- 开本:其他
- 页数:256
- 出版时间:2017-02-01
- 条形码:9787302510918 ; 978-7-302-51091-8
本书特色
《三维动画技法》以循序渐进的方式,充分结合实战案例,重点讲授了三维动画编辑过程中*常用到的具有代表性的功能。 重点讲授三维动画编辑过程中*常用到的具有代表性的功能
内容简介
《三维动画技法》通过一系列精心设计的实例,详细讲述了在3ds Max中动画形成的原理、动画控制工具、动画控制器、骨骼与蒙皮、角色表情动画、角色肢体动画、动力学动画、运动捕捉等方面的内容。本书在讲述过程中,把在三维动画编辑过程中很常用到的具有代表性的功能进行详尽地讲述,使读者在学习完本书后能够举一反三,独立完成很专业的动画编辑任务。
目录
目录
第1章三维动画概论1.1三维动画原理
1.2动画参数
1.3动画控制工具
1.4动力学模拟
习题
第2章动画控制
2.1运动命令面板
2.1.1参数编辑模式
2.1.2轨迹编辑模式
2.2动画控制器
2.3轨迹视图
2.3.1轨迹视图功能
2.3.2轨迹视图结构
2.3.3状态栏与视图控制工具
2.3.4动画曲线编辑工具
2.3.5关键帧列表编辑工具
2.4动画控制应用范例
2.4.1创建坦克履带动画
2.4.2音频动画控制器应用范例
习题
第3章骨骼与蒙皮
3.1骨骼创建与编辑
3.1.1骨骼创建工具
3.1.2骨骼编辑工具
3.2反向动力学
3.3蒙皮技术
3.4骨骼与蒙皮应用范例
3.4.1创建角色的骨骼
3.4.2编辑角色的蒙皮
习题
第4章角色表情动画
4.1角色表情动画概述
4.2变形修改编辑器
4.3表情动画分析
4.4角色表情动画应用范例
习题
第5章角色肢体动画
5.1Character Studio概述
5.2二足角色对象
5.3二足角色应用范例
习题
第6章反应器动力学动画
6.1反应器概述
6.2刚体对象
6.2.1刚体对象概述
6.2.2刚体对象集成
6.2.3约束
6.2.4动力学刚体动画范例1多米诺骨牌
6.2.5动力学刚体动画范例2保龄球
6.2.6动力学刚体动画范例3子弹击碎
玻璃动画
6.3动力学软体动画范例国旗飘扬
习题
第7章运动捕捉
7.1运动捕捉技术概述
7.2运动捕捉空间
7.3运动捕捉过程
7.4捕捉结果编辑
7.5运动捕捉数据驱动
习题
节选
第5章角色肢体动画本章详细讲述如何利用Character Studio创建角色的骨骼,并将骨骼编辑对位到角色的身体,怎样编辑角色的骨骼蒙皮,如何利用动画关键帧、动画层的设置,创建并编辑角色肢体动画和脚步动画。5.1Character Studio概述Character Studio是3ds Max的*大内置插件,是三维角色动画的专业制作工具,设计师使用它可以轻松自如地创建具有人体特点的骨架并使之运动起来,产生一连串的动画效果。Character Studio还提供了为骨架蒙皮的工具,创建的运动骨架可以应用到其他3ds Max三维模型上,创建逼真的动画角色。使用Character Studio还能创建群组角色,并通过选取代表和设定程序动作,使群组角色产生动画,例如一群狂奔的恐龙或是一群飞翔的小鸟。Character Studio主要由三个基本插件组成,包括Biped(二足角色骨架)、Physique(体形修改器)和Crowd(群组)。Biped可以轻松地创建骨架并任意调整它的结构。对于创建的骨架,Biped可以使用脚步动画、关键帧以及运动捕捉创建各种各样的动画效果,并将不同的运动连接成连续的动画,或把它们组合到一起,形成一个运动序列,还可以对运动捕捉文件进行编辑。使用Physique可以对创建的二足角色骨架进行编辑,并可以提供自然的表皮变形,并能精确控制肌肉隆起和肌腱的行为,从而产生自然而逼真的三维角色。此外,Physique还可以应用到其他3ds Max层级中。Crowd通过代表和行为系统可以使一组三维对象和角色产生动画。Crowd具有*丰富的处理行为动画的工具,可以控制成群的角色和动物,例如人群、兽群、鱼群、鸟群等,很多影视作品中气势恢宏的大场面都是由Crowd群组动画完成的。Character Studio提供了一些功能更为强大的动画混合和编辑工具。1. 运动混合器运动混合器(Motion Mixer)用来为二足角色混合多个BIP文件,可以对BIP文件进行分层、排序、改变时间或其他操作,从而得到混合的动画序列,如图51所示。图51运动混合器图51中的多个剪辑可以同时影响二足角色,而且二足角色的特定身体部位还可以进行分层设置和运动权重设置,如图52所示。运动混合器能在角色身体的上部和下部运动之间自动计算平衡补偿,下部的身体运动可以沿着脊椎向上传递。图52混合运动文件并应用到不同的身体部件2. 动画工作平台动画工作平台(Animation Workbench)提供了可视化的编辑动画的工作区域,借助内置过滤器或者通过手动调整Function Curve Editor(功能曲线编辑器),就可以在几个方面调整并控制动画,其实动画工作平台所展示的就是二足角色设置的轨迹视图,如图53所示。图53动画工作平台工作平台中的分析器可以自动分析错误的运动曲线; 使用自动的fixers(固定器)和filters(过滤器)纠正错误的情况,过滤器还可以通过二足角色的身体部件影响整个动画; 在工作平台或功能曲线编辑器上显示二足角色不同身体部件的运动轨迹曲线,通过功能曲线可以显示二足角色身体部件及其衍生物的位置或旋转变化,例如速度和加速度等。5.2二足角色对象在创建命令面板中单击创建命令按钮,进入系统创建命令面板,再单击Biped(二足角色)按钮,进入二足角色创建模式,如图54所示。可以创建的二足角色模式包括skeleton(骨架)、male(男性)、female(女性)和classic(经典二足角色),如图55所示。图54系统创建命令面板图55二足角色创建模式Biped模型有两条腿,它可以是人,也可以是动物,甚至可以是虚构的生物。二足角色骨架具有特殊的属性,它模仿人的关节,可以方便地创建和编辑角色动画,尤其适合Character Studio中的脚步动画,可以省去将脚锁定在地面上的麻烦。二足角色可以像人一样直立行走,也可以利用二足角色产生多足动物,如图56所示。图56二足角色二足角色骨架具有以下一些特点: (1) 类似人的结构。二足角色的关节像人一样都链接在一起,在默认情况下二足角色类似于人的骨架并具有稳定的反向动力学层级。(2) 自定义非人类结构。二足角色骨架可以很容易变形为四足动物,如恐龙。(3) 自然旋转。当旋转二足角色脊椎时,手臂保持它们相对于地面的角度,而不是随肩一起运动。(4) 设置脚步。二足角色骨架特别适合于角色的脚步动画。图57运动命令面板创建二足角色骨架后,通过Create Biped卷展栏上的参数可以修改二足角色的高度和结构。也可以单击运动选项卡,进入运动命令面板,再单击人物按钮,进入Figure(人物)模式,通过调整Structure(结构)卷展栏中的参数就可以对二足角色的高度和结构进行调整,如图57所示。如果已经创建了一个二足角色,使用运动命令面板上的二足角色控制工具可以使二足角色产生动画、加载和保存二足角色文件,并能为二足角色附加网格。只要在场景中选择了二足角色的任意部分,运动命令面板上就会显示二足角色控制工具,该面板由以下卷展栏构成: Assign Controller(指定控制器)卷展栏、Biped Apps(二足角色应用)卷展栏、Biped(二足角色)卷展栏、Track Selection(轨迹选择)卷展栏、Bend Links(混合链接)卷展栏、Copy/Paste(复制/粘贴)卷展栏、Structure (结构)卷展栏、Footstep Creation(脚步建立)卷展栏、Footstep Operations(脚步操作)卷展栏、Motion Flow(运动序列)卷展栏、Mixer(混合器)卷展栏、Dynamics & Adaptation(动力学和适应)卷展栏。5.3二足角色应用范例本节将通过创建一个三维动画角色的动画,详细讲述如何利用Character Studio创建角色的骨骼,并将骨骼编辑对位到角色的身体,以及如何将角色身体的不同部位绑定到骨骼之上。(1) 选择File→Open命令,打开如图58所示的动画角色场景文件。图58打开动画角色场景文件(2) 单击组合键Alt+X使机器人半透明显示,如图59所示。图59半透明显示(3) 在场景中的机器人模型上右击,从弹出的快捷菜单中选择Freeze Selection,冻结机器人的编辑状态,如图510所示。图510冻结机器人(4) 在创建的命令面板中单击创建命令按钮,进入系统创建命令面板,单击其下的Biped按钮,在场景中单击并拖动鼠标创建一个二足角色骨骼,如图511所示。图511创建二足角色骨骼(5) 单击运动选项卡,进入运动命令面板,再单击人物按钮,进入骨骼编辑模式,展开Structure(结构)卷展栏中的Body Type(身体类型)下拉列表,选择Skeleton模式,如图512所示。图512指定骨骼的类型(6) 使用主工具栏中的移动工具,将CS骨骼移动到如图513所示的位置,使骨骼骨盆位置与机器人骨盆位置相匹配。图513对应骨盆位置(7) 使用主工具栏中的移动工具,将CS骨骼的手臂移动到机器人模型手臂的相应位置,如图514所示。图514移动手臂骨骼(8) 按F3键指定为线框显示模式,选择角色手臂部位的骨骼,单击主工具栏中的缩放工具按钮,放大该骨骼使其与机器人模型相匹配,如图515所示。图515缩放手部骨骼(9) 按F3键取消线框显示模式,选择角色拇指骨骼,使用主工具栏中的移动工具和缩放工具按钮,将该骨骼与角色拇指的模型相匹配,如图516所示。(10) 依照上述相同的操作步骤,分别调整其他手指骨骼的尺度与角色模型相匹配,如图517所示。图516调整拇指骨骼的尺度和位置图517调整身体其他部位骨骼的尺度(11) 框选右侧所有手臂部位的骨骼,在运动命令面板的Copy/Paste(复制/粘贴)卷展栏中单击创建集合按钮创建集合,再单击Posture(姿态)按钮,然后单击复制按钮复制该姿态,如图518所示。图518复制姿态(12) 然后单击命令面板中的向对侧粘贴姿态按钮,左侧手臂的骨骼状态便自动进行了调整,如图519所示。图519向对侧粘贴姿态(13) 按F3键指定为线框显示模式,在场景中选择颈部骨骼,并单击主工具栏中的旋转工具按钮,旋转骨骼使头部骨骼与模型相匹配,如图520所示。图520调整颈部头部位置(14) 切换为前视图,选择头部骨骼,单击主工具栏中的缩放工具按钮,缩放头部的骨骼尺寸,使其与模型头部相匹配,如图521所示。图521缩放头部骨骼(15) 按F3键指定为线框显示模式,单击主工具栏中的移动工具按钮,在场景中选择并移动脚部骨骼,使其与模型相匹配,如图522所示。图522移动脚部骨骼(16) 单击主工具栏中的缩放工具按钮,缩放脚部的骨骼尺寸,使其与模型相匹配,如图523所示。图523缩放脚部骨骼(17) 按F3键取消线框显示模式,框选右侧腿部全部骨骼,在运动命令面板的Copy/Paste卷展栏中单击创建集合按钮,再单击Posture按钮,然后单击复制按钮复制该姿态,如图524所示。图524复制姿态(18) 然后单击命令面板中的向对侧粘贴姿态按钮,左侧腿部的骨骼状态便自动进行了调整,如图525所示。图525向对侧粘贴姿态(19) 单击主工具栏中的缩放工具按钮,缩放头部和身体部位的骨骼尺寸,使其与模型相匹配,如图526所示。图526缩放调整骨骼(20) 单击显示选项卡,进入显示命令面板,在Hide by Category(按类别隐藏)卷展栏中,选择Geometry(几何体)复选框,使视图中的角色模型全部隐藏,如图527所示,查看CS骨骼的编辑结果。图527隐藏角色身体模型(21) 在显示命令面板的Hide by Category卷展栏中,取消选择Geometry复选框,重新显示角色身体模型。在场景中右击,从弹出的快捷菜单中选择Unfreeze All(全部解冻)命令,如图528所示。图528全部解冻(22) 选择机器人模型,单击修改编辑选项卡,进入修改编辑命令面板,从修改编辑器下拉列表中选择Skin(蒙皮)修改编辑器,如图529所示。图529添加蒙皮修改编辑器(23) 在修改编辑命令面板中出现蒙皮的参数设置项目,在修改编辑堆栈中指定为Skin编辑层级,在Parameters卷展栏中单击Add(添加)按钮,弹出Select Bones窗口,然后在该窗口中选择所有骨骼对象,如图530所示。图530添加骨骼(24) 在Select Bones窗口中单击Select按钮,在右侧修改编辑命令面板中会出现所选择的骨骼,如图531所示。图531骨骼添加到列表中(25) 在场景中选择机器人外部金属甲模型,在其上右击,从弹出的快捷菜单中选择Hide Selection命令,隐藏机器人外部金属甲模型,如图532所示。图532隐藏机器人金属甲(26) 单击显示选项卡,进入显示命令面板,在Hide by Category卷展栏中,选择Bone Objects(骨骼对象)复选框,使场景中骨骼全部隐藏,如图533所示。图533隐藏骨骼(27) 从修改编辑堆栈中下拉编辑框并选择Envelop(封套)层级,在骨骼列表中选择一个骨头后,单击Edit Envelops(编辑封套)按钮,在场景中对应的骨头上出现封套线框,如图534所示。图534显示蒙皮封套(28) 在场景中选择封套的控制点,使用主工具栏中的移动工具,通过移动控制点位置调节封套作用的范围,如图535所示。图535调节封套(29) 还是在Envelop层级,在骨骼列表中选择胸部的骨头后,单击Edit Envelops(编辑封套)按钮,然后在Select项目中选择Vertices复选框,如图536所示。图536进入顶点模式(30) 在修改编辑命令面板的Weight Properties(权重属性)卷展栏中单击权重工具按钮,弹出Weight Tool(权重工具)窗口,框选右侧手臂部位需要调节权重的点,如图537所示。图537框选右侧手臂部位需要调节权重的点(31) 在权重工具窗口中单击一个数字按钮,也可以直接设置Set Weight参数,如图538所示。注意: 在权重工具窗口中,第二排的数字有0、0.1、0.25、0.5、0.75、0.9、1。0表示该节点不会受封套影响; 0.5表示受封套50%强度的影响; 1表示完全受封套控制。图538调节右臂上节点的权重(32) 依据相同的操作步骤,调节模型上各个节点的权重,如图539所示。图539调节胸部各个节点的权重(33) 在列表中选择右侧大腿部位的骨头,显示该骨头的封套控制线,在修改编辑命令面板中单击权重工具按钮,弹出权重工具窗口,如图540所示。图540选择大腿骨的封套(34) 按照相同的操作步骤,调节大腿部各个节点的权重参数,如图541所示。图541调节大腿部节点权重(35) 依据相同的操作步骤,调节小腿部各个节点的权重参数,如图542所示。图542调节小腿部位节点权重(36) 在场景中右击,从弹出的快捷菜单中选择Unhide All(全部取消隐藏)命令。(37) 单击右侧的显示选项卡,进入显示命令面板,在Hide by Category卷展栏中选择Helpers(帮助对象)复选框,隐藏视图中的所有帮助对象,如图543所示。图543隐藏帮助对象(38) 选择机器人右小臂外部模型,在主工具栏中单击选择链接工具,然后拖动外部模型链接到对应的右侧小臂的骨骼上,如图544所示。图544链接右小臂外部模型(39) 依据相同的操作步骤,使用主工具栏中的选择链接工具,选择机器人外部拇指模型链接到对应的拇指骨骼上,如图545所示。(40) 依据相同的操作步骤,使用主工具栏中的选择链接工具,依次选择机器人外部轮廓模型,链接到对应部位的骨骼上,如图546所示。图545链接外部拇指模型图546完成机器人外部轮廓模型与对应骨骼的链接(41) 使用主工具栏中的移动工具,选择移动角色的骨骼,检查蒙皮和链接是否成功,如图547所示。图547检查蒙皮和链接(42) 单击运动选项卡,进入运动命令面板,单击Parameters按钮,在Motion Capture(运动捕捉)卷展栏中,单击加载运动捕捉文件按钮,如图548所示。图548导入运动捕捉文件(43) 在弹出的Open(打开)窗口中,选择已经准备好的舞蹈运动捕捉文件,如图549所示。图549选择运动捕捉文件(44) 在Open窗口中单击Open按钮,加载运动捕捉文件之后,弹出Motion Capture Conversion Parameters(运动捕捉转化参数)窗口,参数设置如图550所示。图550设置运动捕捉转化参数(45) 在Motion Capture Conversion Parameters窗口中单击OK按钮,关闭该窗口,场景中机器人骨骼上已经成功加载了运动捕捉的数据,拖动界面底部的时间滑块,可以观察到机器人呈现出的舞蹈动作,如图551所示。图551加载运动捕捉数据(46) 单击界面右侧的显示选项卡,进入显示命令面板,在Hide by Category卷展栏中,选择Bone Objects复选框,使视图中骨骼全部隐藏,如图552所示。图552隐藏骨骼(47) 机器人舞蹈的*终渲染效果如图553所示。图553动画的*终渲染效果注意: 因为在这个范例中,机器人的身体属于机械刚体,所以使用链接工具直接将其身体外部模型的各个部位链接到骨骼就可以了,如果角色是有机生物,还需要进行进一步的蒙皮编辑。习题51Character Studio主要由哪三个基本模块组成?各个模块实现哪些功能?52运动混合器能实现哪些功能?53Character Studio中可以创建哪四种二足角色模型?54选择一个动画角色,为其创建并编辑Biped骨骼,*后为该动画角色进行蒙皮编辑。
-

乡村振兴新技术:新时代农村短视频编辑技术基础入门
¥12.8¥32.0 -

AI绘画+AI摄影+AI短视频从入门到精通
¥45.5¥79.8 -

企业AI之旅
¥43.5¥79.0 -

机器学习
¥59.4¥108.0 -

基于知识蒸馏的图像去雾技术
¥61.6¥88.0 -

软件设计的哲学(第2版)
¥51.0¥69.8 -

智能算法优化及其应用
¥52.4¥68.0 -

Photoshop图像处理
¥25.5¥49.0 -

R语言医学数据分析实践
¥72.3¥99.0 -

大模型推荐系统:算法原理、代码实战与案例分析
¥62.3¥89.0 -

剪映 从入门到精通
¥25.7¥59.8 -

游戏造梦师----游戏场景开发与设计
¥67.6¥98.0 -

SAR图像处理与检测
¥35.4¥49.8 -

人工智能
¥29.4¥42.0 -

中文版PHOTOSHOP 2024+AI修图入门教程
¥59.3¥79.0 -

WPS办公软件应用
¥25.2¥36.0 -

格拉斯曼流行学习及其在图像集分类中的应用
¥13.7¥28.0 -

轻松上手AIGC:如何更好地向CHATGPT提问
¥40.3¥62.0 -

元宇宙的理想与现实:数字科技大成的赋能与治理逻辑
¥61.6¥88.0 -

云原生安全:攻防与运营实战
¥66.8¥89.0










