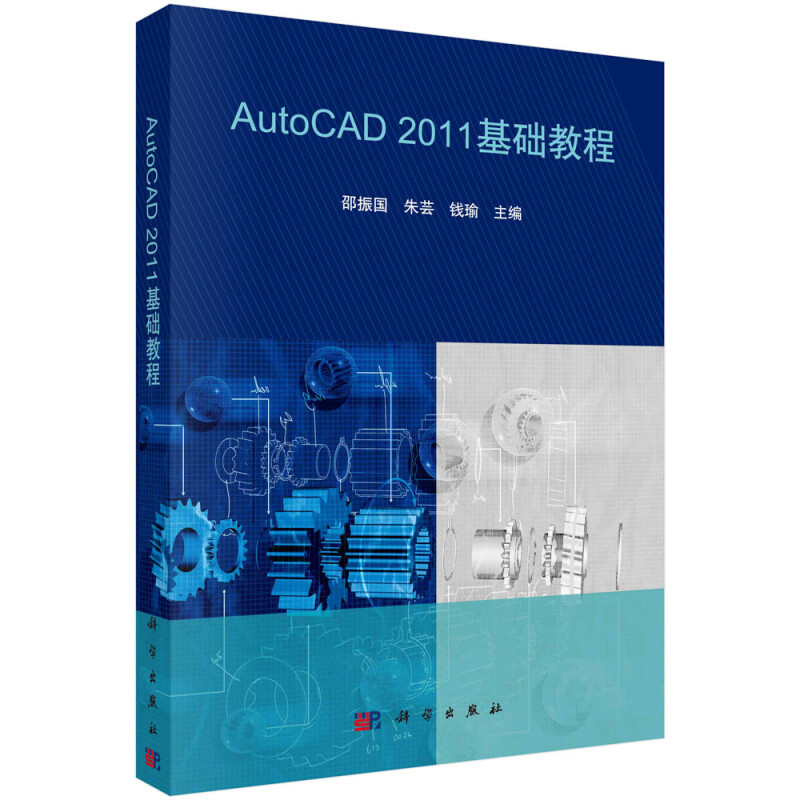- ISBN:9787030295422
- 装帧:一般胶版纸
- 册数:暂无
- 重量:暂无
- 开本:其他
- 页数:392
- 出版时间:2022-01-01
- 条形码:9787030295422 ; 978-7-03-029542-2
内容简介
本书以AutoCAD2010的实际应用的角度出发,从软件的基本界面入手,系统地介绍软件的基本绘制图形、编辑图形的命令,并附以大量精选的实例,使读者能用正确的方式较轻松上手,学以致用。本书可作为机械类相关专业的教材,也可供相关工程技术人员参考。
目录
前言
第1章 AutoCAD 2011的基本操作及用户界面 1
1.1 AutoCAD 2011的基本操作 1
1.1.1 启动AutoCAD 2011的方法 1
1.1.2 简单图形绘制实例 1
1.1.3 命令的调用方式 4
1.1.4 对象选择 5
1.1.5 对象的删除 7
1.1.6 命令的中断 7
1.1.7 取消与重复 7
1.1.8 显示控制 7
1.1.9 设定绘图区域 8
1.2 文件管理 9
1.2.1 创建图形文件 9
1.2.2 打开图形文件 10
1.2.3 保存图形文件 10
1.2.4 关闭图形文件 11
1.3 AutoCAD 2011的用户界面 12
1.3.1 标题栏 13
1.3.2 功能区 14
1.3.3 下拉菜单 15
1.3.4 工具栏 16
1.3.5 快捷菜单 17
1.3.6 绘图窗口 18
1.3.7 命令行与文本窗口 18
1.3.8 状态栏 19
1.3.9 工具选项板 22
1.4 多文档工作环境 22
1.5 使用帮助 23
第2章 基本绘图与编辑(一) 26
2.1 绘制线段 26
2.2 绘制圆 27
2.3 点的输入方法 29
2.3.1 键盘输入 29
2.3.2 对象捕捉 31
2.3.3 正交模式 35
2.3.4 自动追踪 36
2.4 动态输入 43
2.4.1 指针输入 43
2.4.2 标注输入 43
2.4.3 动态提示 44
2.5 修剪对象 45
2.6 移动、复制对象 51
2.6.1 移动对象 51
2.6.2 复制对象 52
2.7 拉长、缩短对象 54
2.8 综合练习 55
第3章 设置图层、线型、线宽及颜色 62
3.1 新建图层及设置图层属性 62
3.2 控制图层状态 65
3.3 图层面板 66
3.4 特性面板 67
3.5 线型比例 68
第4章 基本绘图与编辑(二) 70
4.1 绘制圆弧 70
4.2 绘制椭圆 72
4.3 绘制矩形 73
4.4 绘制正多边形 74
4.5 绘制样条曲线 75
4.6 绘制构造线和射线 76
4.6.1 绘制构造线 76
4.6.2 绘制射线 77
4.7 镜像对象 80
4.8 偏移对象 80
4.9 阵列对象 81
4.10 旋转及对齐对象 87
4.10.1 旋转实体 87
4.10.2 对齐实体 88
4.11 比例缩放对象 89
4.12 延伸对象 90
4.13 打断对象 91
4.14 倒圆及倒角 92
4.14.1 倒圆 92
4.14.2 倒角 93
4.15 图案填充 94
4.16 编辑图形元素属性 97
4.16.1 用PROPERTIES命令改变对象属性 97
4.16.2 对象特性匹配 98
4.17 综合练习——绘制三视图 99
第5章 注写文字 109
5.1 文字样式的设置 109
5.1.1 创建文字样式 109
5.1.2 文字样式对话框的其他设置 109
5.2 单行文字 110
5.2.1 创建单行文字 111
5.2.2 输入特殊符号 113
5.3 多行文字 113
5.3.1 创建多行文字 113
5.3.2 多行文字编辑器 114
5.4 编辑文字 116
5.5 创建表格 117
第6章 标注尺寸 121
6.1 设置尺寸标注样式 121
6.1.1 命令启动方法 121
6.1.2 对话框选项 121
6.2 标注尺寸前的准备工作 129
6.3 尺寸标注的方法 129
6.3.1 创建长度尺寸 129
6.3.2 创建角度尺寸 131
6.3.3 创建半径、直径尺寸和圆心标记 132
6.3.4 创建弧长尺寸 133
6.3.5 创建坐标标注 134
6.3.6 创建基线标注和连续标注 134
6.3.7 多重引线 136
6.3.8 创建快速标注 138
6.3.9 创建公差标注 139
6.3.10 创建标注间距 141
6.3.11 创建折断标注 141
6.3.12 创建折弯线性标注 142
6.3.13 创建检验标注 142
6.4 编辑尺寸标注 143
6.4.1 编辑标注 143
6.4.2 编辑标注文字 144
6.4.3 编辑文本 144
6.4.4 标注更新 145
6.4.5 使用关键点调整标注位置 145
6.4.6 编辑尺寸标注属性 145
第7章 高级绘图与编辑 146
7.1 绘制多段线 146
7.2 编辑多段线 147
7.3 绘制多线 149
7.3.1 创建多线 149
7.3.2 创建多线样式 150
7.3.3 编辑多线 152
7.4 绘制云状线 153
7.5 绘制等分点 154
7.6 绘制圆环 155
7.7 选择对象 156
7.7.1 用“栏选(F)”选择对象 156
7.7.2 用“圈围(WP)”选择对象 157
7.7.3 用“圈交(CP)”选择对象 158
7.7.4 用“编组(G)”选择对象 158
7.8 夹点编辑 160
7.8.1 夹点拉伸 161
7.8.2 夹点移动 161
7.8.3 夹点旋转 162
7.8.4 夹点缩放 163
7.8.5 夹点镜像 163
7.9 显示控制 164
7.9.1 使用导航面板 164
7.9.2 鹰眼窗口 167
7.9.3 命名视图 168
7.9.4 平铺视口 170
7.10 面域造型 172
7.10.1 创建面域 172
7.10.2 并运算 173
7.10.3 差运算 173
7.10.4 交运算 174
第8章 图块、工具选项板和设计中心 176
8.1 图块 176
8.1.1 块的特点 176
8.1.2 块的创建 176
8.1.3 块的插入 178
8.2 块的属性 181
8.2.1 创建及使用块属性 182
8.2.2 修改属性定义 184
8.2.3 修改块的属性 185
8.2.4 块属性管理器 185
8.3 工具选项板简介 187
8.3.1 使用工具选项板 188
8.3.2 创建及修改工具选项板 188
8.3.3 创建和输出工具选项板组 190
8.4 动态块简介 192
8.4.1 动态块概述 192
8.4.2 动态块的使用 192
8.5 设计中心 194
8.5.1 设计中心简介 194
8.5.2 设计中心的使用 196
第9章 制作图形样板文件 198
9.1 图形样板文件包含的主要内容 198
9.2 制作图形样板文件的方法和步骤 199
9.2.1 设置绘图环境及状态 199
9.2.2 图层的设置 200
9.2.3 文字样式的设置 201
9.2.4 尺寸样式的设置 202
9.2.5 多重引线样式的设置 205
9.2.6 表格样式的设置 208
9.2.7 绘制A4-Y型图纸图框和标题栏 208
9.2.8 绘制相关符号图块 209
9.2.9 打印页面设置 210
9.2.10 保存A4-Y型图形样板文件 210
9.2.11 创建其他图幅的图形样板文件 210
第10章 绘制零件图 213
10.1 绘制零件图的方法和步骤 213
10.1.1 绘制零件图的方法 213
10.1.2 绘制零件图的步骤 213
10.2 绘制齿轮轴零件图 213
10.2.1 新建图形文件 214
10.2.2 作图环境设置调整 214
10.2.3 绘制主视图 216
10.2.4 绘制移出断面图 228
10.2.5 标注尺寸 230
10.2.6 标注表面粗糙度 233
10.2.7 标注形位公差 235
10.2.8 绘制齿轮参数表 238
10.2.9 填写技术要求和标题栏 239
10.2.10 文件存盘 239
10.3 绘制泵盖零件图 240
10.3.1 新建图形文件 240
10.3.2 作图环境设置调整 240
10.3.3 绘制左视图 241
10.3.4 绘制主视图 243
10.3.5 标注尺寸 249
10.3.6 标注表面粗糙度及形位公差 252
10.3.7 填写技术要求和标题栏 252
10.3.8 文件存盘 252
10.4 绘制泵体零件图 252
10.4.1 新建图形文件 253
10.4.2 调整作图环境设置 253
10.4.3 绘制视图图形 253
10.4.4 标注尺寸 257
10.4.5 标注表面粗糙度及形位公差 257
10.4.6 填写技术要求和标题栏 257
10.4.7 文件存盘 257
第11章 绘制装配图 258
11.1 装配图的特点及绘制方法和步骤 258
11.1.1 装配图的特点 258
11.1.2 装配图视图的绘制方法 258
11.1.3 绘制装配图的步骤 259
11.2 齿轮泵装配图 259
11.2.1 新建图形文件 260
11.2.2 调整作图环境设置 260
11.2.3 插入零件图形 260
11.2.4 修改装配图视图 265
11.2.5 标注尺寸 271
11.2.6 绘制零件序号 271
11.2.7 填写明细栏 274
11.2.8 填写技术要求和标题栏 275
第12章 绘制轴测图 276
12.1 打开轴测投影模式 276
12.2 轴测图实例 276
12.2.1 绘制平面立体的轴测图 276
12.2.2 绘制曲面立体的轴测图 279
第13章 绘制三维模型 284
13.1 三维模型的概念 284
13.1.1 线框模型 284
13.1.2 表面模型 284
13.1.3 实体模型 284
13.2 三维坐标系 285
13.2.1 世界坐标系 285
13.2.2 用户坐标系 285
13.3 三维模型观察的方法 286
13.3.1 用标准视点观察 287
13.3.2 使用ViewCube观察 287
13.3.3 三维动态观察 287
13.3.4 多视口观察 288
13.4 视觉样式 288
13.5 体素法创建三维实体 289
13.5.1 长方体 289
13.5.2 圆柱体 290
13.5.3 圆锥体 290
13.5.4 球体 290
13.5.5 棱锥体 291
13.5.6 楔体 291
13.5.7
节选
第1章 AutoCAD 2011的基本操作及用户界面 AutoCAD是美国Autodesk公司推出的,集二维绘图、设计文档和简单三维设计等为一体的计算机辅助设计软件。自1982年问世以来,经20多个版本的不断更新和完善后,现已发展到AutoCAD 2011版。AutoCAD在机械、电子和建筑等工程设计领域得到了广泛的应用。目前,它已成为CAD系统中*普及的图形软件。 本章主要介绍AutoCAD的用户界面及基本操作方法,以使读者能对其有基本的认知。 1.1 AutoCAD 2011的基本操作 本节介绍AutoCAD简单的图形绘制实例和基本的操作方法。 1.1.1 启动AutoCAD 2011的方法 启动AutoCAD 2011的方法: (1) 在Windows桌面上双击AutoCAD 2011中文版快捷图标。 (2) 单击Windows桌面左下角的开始按钮,在弹出的菜单中选择程序/Autodesk/AutoCAD 2011-SimplifiedChinese/AutoCAD 2011命令。 (3) 双击已经存盘的任意一个AutoCAD文件(扩展名为dwg、dwt的文件)。 1.1.2 简单图形绘制实例 为了能对AutoCAD有一个初步的认识,请读者跟随下面提示,画一个AutoCAD图形。 【练习1-1】简单图形绘制实例。 ① 启动AutoCAD 2011,单击AutoCAD界面*上面一行的打开按钮,在随后打开的选择样板对话框(图1-1)中,单击打开按钮(单击AutoCAD界面*下一行的栅格显示按钮,可进行是否显示栅格的切换)。 ② 单击AutoCAD界面左侧的直线按钮,如图1-2所示,执行画直线命令。 命令:LINE 指定**点: //用鼠标左键在A点单击,如图1-3所示 指定下一点或[放弃(U)]: //单击程序窗口底部的正交模式按钮,打开正交作图方式,用鼠标左键在B点单击,画出AB直线段 //用鼠标左键依次在C、D、E、F点单击 指定下一点或[闭合(C)/放弃(U)]: //再次单击程序窗口底部的正交模式按钮,关闭正交作图方式,用鼠标左键在G点单击 图1-1 选择样板对话框 指定下一点或[闭合(C)/放弃(U)]: //单击程序窗口底部的对象捕捉按钮,打开对象捕捉作图方式,将鼠标移动到A点附近,在出现黄色捕捉框时单击鼠标左键。画出GA直线段 指定下一点或[闭合(C)/放弃(U)]: //按Enter键,结束直线命令,结果如图1-3所示 图1-2 执行画直线命令 图1-3 画直线段ABCDEFG ③ 单击AutoCAD界面左侧的圆按钮,如图1-4所示,执行用圆心、半径画圆命令。 命令:CIRCLE 指定圆的圆心或[三点(3P)/两点(2P)/相切、相切、半径(T)]: //用鼠标左键在H点单击确定圆心 指定圆的半径或[直径(D)]: //在I点单击,输入圆半径为HI,如图1-5所示 图1-4 执行画圆命令 图1-5 画圆 ④ 单击AutoCAD界面左侧的删除按钮,如图1-6所示,执行删除命令。 命令:ERASE 选择对象:找到1个//用鼠标的选择框,单击圆,选中圆作为删除的对象 选择对象:找到1个,总计2个//用鼠标的选择框,单击EF直线,选中EF直线作为删除的对象 选择对象://按Enter键,结束删除命令,如图1-7所示 图1-6 执行删除命令 图1-7 删除圆和EF直线 ⑤ 单击程序窗口顶部快速访问工具栏上的放弃按钮,如图1-8所示,刚才被删除的圆和直线又被恢复了。 图1-8 执行放弃命令 ⑥ 上下滚动鼠标中键,显示的图形会变大、变小;按住鼠标中键后在绘图窗口中拖动,显示的图形会左右跟着移动。 1.1.3 命令的调用方式 AutoCAD绘制图形,是通过执行一系列的命令来完成的。常用的命令调用方式有功能区、下拉菜单、命令行、工具栏、工具选项板、工具面板等。下面以绘制圆为例,介绍在AutoCAD中命令的调用方式。 1. 功能区 用鼠标左键单击功能区相应区域,如图1-4所示,就能执行命令。 2. 下拉菜单 选择菜单栏中相应的菜单,在弹出的下拉菜单中单击某一菜单项,即可执行相应的命令。例如,单击下拉菜单栏中的绘图/圆/圆心、半径菜单(图1-9),即可执行绘制圆命令。 图1-9 执行绘制图命令 提示:下拉菜单在默认的情况之下是不显示的。要显示下拉菜单,只消单击快速访问工具栏上的按钮,在弹出的菜单中再单击显示菜单栏项即可,如图1-10所示。 图1-10 显示下拉菜单 3. 命令行 将光标移动到命令行窗口中,在命令提示符“命令:”后,输入命令名字符串(如绘制圆命令CIRCLE)或命令名的缩写字(如绘制圆命令CIRCLE缩写字C),然后按Enter键,即可执行该命令。 提示: (1) 输入的命令字符不区分大小写。 (2) 命令行窗口中命令提示符不为“命令:”时,可按Esc键中断上一条尚未完成的命令,回到提示“命令:”,以准备接受键盘输入的新的命令。 (3) 有些命令在命令行窗口中命令提示符不为“命令:”时也能执行,称为透明命令,透明命令一般多为修改图形设置或打开辅助绘图工具的命令。使用时,以“'+命令”的形式。例如,在圆CIRCLE执行时,要执行透明的CAL命令: 命令:CIRCLE指定圆的圆心或[三点(3P)/两点(2P)/相切、相切、半径(T)]:100,100 //输入圆心坐标 指定圆的半径或[直径(D)]:'CAL //在CIRCLE命令执行中,透明使用CAL命令 >>>>表达式:200+50 //输入半径表达式正在恢复执行CIRCLE命令 指定圆的半径或[直径(D)]:250 //计算结果半径为250 (4) 方括弧“[]”中以“/”隔开的内容表示各种选项,若要选择某个选项,则需输入圆括号中的字母。例如,想通过三点画圆,就输入“3P”。尖括号“<>”中的内容是当前默认值,按Enter键能确认。 4. 工具栏 单击工具栏中的图标,即可执行相应命令。例如,单击绘图工具栏中的图标,即可执行绘制圆命令。如果所要执行的命令图标没有显示在当前用户界面中,则必须先将该图标所在的工具栏打开,使其显示在用户界面中。 5. 工具选项板、工具面板 利用工具选项板、工具面板也能调用命令,工具选项板、工具面板将在后面再作介绍。 1.1.4 对象选择 在对图形进行编辑操作之前,首先需要确定所编辑的对象,被选对象构成一个选择集。AutoCAD 2011提供了多种构造选择集的方法。默认情况下,用户除能够逐个拾取对象外还可以利用窗口、窗交一次选取多个对象。下面介绍几种常用的方法,其余的构造选择集的方法将在第7章中讨论。 1. 用窗口方式选择对象(w方式) 当AutoCAD提示选择要编辑的对象时,用户可在图形元素左上角或左下角单击一点,然后向右拖动鼠标,AutoCAD显示一个实线蓝色矩形窗口,让此窗口完全包含要编辑的图形实体,再单击一点,所有位于这个矩形窗口内的对象将被选中,不在该窗口内或者只有部分在该窗口内的对象则不被选中。 2. 用窗交方式选择对象(c方式) 当AutoCAD提示选择要编辑的对象时,在要编辑的图形元素右上角或右下角单击一点,然后向左拖动光标,AutoCAD此时出现一个绿色虚线矩形框,该选项与上述“窗口”选项类似,不同的是在此窗口内或与此窗口四边相交的图形都将被选中。 3. 给选择集添加或去除对象 编辑过程中,用户构造选择集常常不能一次完成,需向选择集中加入或删除对象。在添加对象时,可直接选取或利用窗口、窗交选择要加入的图形元素;若要删除对象,可先按住Shift键的同时,再从选择集中选择要清除的图形元素。 下面通过ERASE命令演示这种选择方法。 【练习1-2】用ERASE命令将图1-11中的图(a)修改为图(b)。 打开练习文件“1-11.dwg”,如图1-11(a)所示。 图1-11 构造选择集 命令:ERASE //单击修改功能区常用选项卡/修改面板/删除按钮,启动删除命令 选择对象:指定对角点:找到7个 //用窗口选择方式(实线框),如图1-12所示 选择对象:指定对角点:找到4个,总计11个 //用窗交选择方式(虚线框),如图1-13所示 选择对象:找到1个,删除1个,总计10个 //按Shift键的同时,用鼠标选择左上方的圆,将其从选择集中删除 选择对象:找到1个,删除1个,总计9个 //按Shift键的同时,用鼠标选择左下方的圆,将其从选择集中删除 选择对象:找到1个,删除1个,总计8个 //按Shift键的同时,用鼠标选择左方的半圆,将其从选择集中删除 选择对象: //按Enter键,删除已选到的八个对象,如图1-11(b)所示
-

造神:人工智能神话的起源和破除 (精装)
¥32.7¥88.0 -

大数据技术导论(第2版)
¥28.9¥41.0 -

人人都能学AI
¥40.4¥68.0 -

人工智能
¥20.3¥55.0 -

系统架构设计师教程(第2版)(全国计算机技术与软件专业技术资格(水平)考试指定用
¥102.7¥158.0 -

过程控制技术(第2版高职高专规划教材)
¥27.6¥38.0 -

数据结构基础(C语言版)(第2版)
¥41.7¥49.0 -

WPS OFFICE完全自学教程(第2版)
¥97.3¥139.0 -

智能视频目标检测与识别技术
¥43.5¥59.0 -

人工智能基础及应用
¥36.0¥48.0 -

深入浅出软件架构
¥117.2¥186.0 -

计算机网络基础(微课版)
¥39.0¥55.0 -

剪映:即梦AI绘画与视频制作从新手到高手
¥66.0¥89.0 -

红蓝攻防 技术与策略(原书第3版)
¥95.9¥139.0 -

Web前端开发基础
¥37.5¥57.0 -

软件设计的哲学(第2版)
¥52.0¥69.8 -

人工智能的底层逻辑
¥58.7¥79.0 -

软件工程理论与案例
¥63.4¥99.0 -

剪映+PREMIERE+AIGC 短视频制作速成
¥73.5¥98.0 -

剪映AI
¥52.0¥88.0