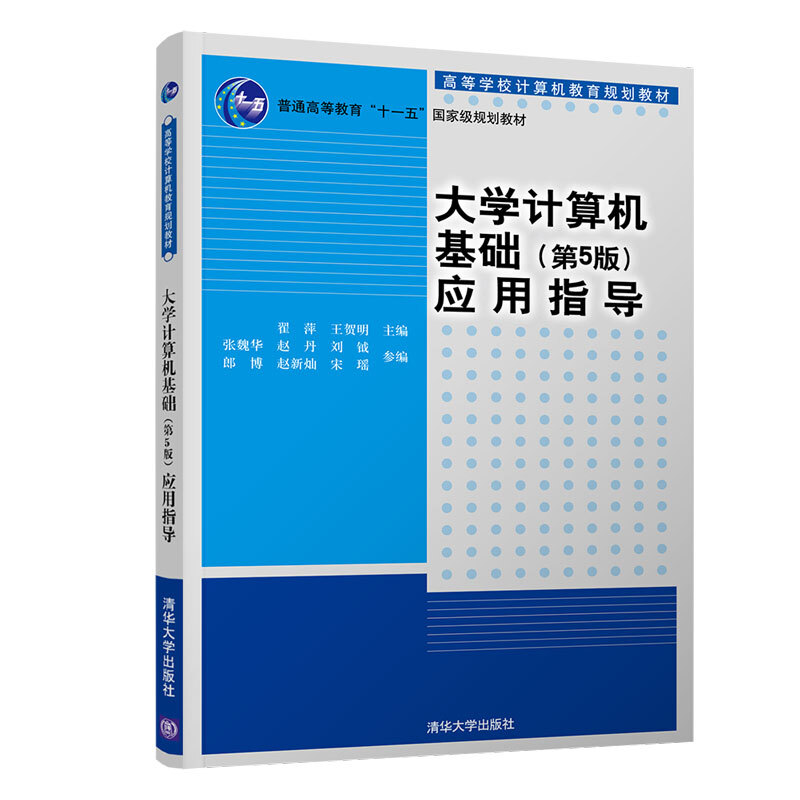
包邮高等学校计算机教育规划教材大学计算机基础(第5版)应用指导

- ISBN:9787302509738
- 装帧:一般胶版纸
- 册数:暂无
- 重量:暂无
- 开本:其他
- 页数:206
- 出版时间:2017-02-01
- 条形码:9787302509738 ; 978-7-302-50973-8
本书特色
本书作为国家级规划教材《大学计算机基础(第5版)》的配套教材,是主教材知识和能力的拓展,能有效解决实际应用问题。
内容简介
书中首先介绍了计算机的发展过程及计算机领域里的基本知识、Windows 7操作系统的应用,接着介绍了如何在使用Office办公软件时,利用Word 2010进行文字编辑和排版,利用Excel 2010进行表格处理,利用PowerPoint 2010进行幻灯片制作,利用Access 2010进行数据库的建立和维护,另外还讲解了计算机网络基础及Internet基础知识、网页的设计制作、计算机常用工具软件的使用、常用算法、计算机信息安全常识,以及虚拟现实及增强现实技术、云计算与高性能计算、物联网技术等计算机发展前沿技术。
目录
第1章计算机基本操作1
1.1计算机的发展历史1
1.2计算机硬件的基本配置1
1.3计算机的硬件拆装2
1.3.1拆装前的注意事项2
1.3.2拆卸计算机2
1.3.3计算机的硬件连接2
1.4计算机的启动与关闭5
1.4.1计算机的启动5
1.4.2计算机的关闭5
1.5键盘及指法练习5
1.5.1键盘5
1.5.2键盘指法7
第2章计算机硬件系统维护与故障处理9
2.1计算机维护基础9
2.1.1计算机日常保养常识9
2.1.2计算机系统的常规性维护9
2.1.3计算机运行环境的日常管理10
2.2计算机故障综述11
2.3计算机常见故障的一般分析和维护方法12
2.3.1计算机故障的诊断方法12
2.3.2计算机启动故障的诊断与排除14
2.3.3计算机正常使用过程中故障的诊断与排除15
第3章Windows 10操作系统18
3.1用Windows 10来管理繁杂的信息18
3.1.1查看资源18
3.1.2搜索信息24
3.1.3管理文件或文件夹25
3.2打造个性化的Windows 10状态25大学计算机基础(第5版)应用指导目录3.2.1Windows 10个性化桌面的设置25
3.2.2任务栏部件的设置27
3.2.3打造个性化的系统声音和鼠标28
3.2.4Windows 10用户账户管理30
3.3让Windows 10系统高效运行32
3.4Windows 10系统的安全措施35
3.5Windows 10的实用小功能37
3.6Windows 10如何连接网络40
第4章办公软件应用实例44
4.1Word 2010排版实例44
4.1.1文档编辑排版44
4.1.2图形编辑排版46
4.1.3表格编辑排版52
4.1.4毕业论文排版55
4.2Excel 2010数据处理 62
4.2.1统计函数应用62
4.2.2查找函数应用 63
4.2.3财务函数应用66
4.3PowerPoint 2010综合实例68
4.3.1产品销售流程报告68
4.3.2国粹——京剧介绍72
第5章数据库技术基础78
5.1数据库分析与设计78
5.2查询的设计与实现85
第6章计算机网络操作基础109
6.1IE浏览器的使用109
6.2无线路由器的安装110
6.3双绞线的制作与测试111
6.4使用IIS配置Web服务器113
6.5使用IIS配置FTP服务器117
6.6网络常用命令119
第7章Raptor的使用125
7.1Raptor介绍125
7.2Raptor实验范例126
第8章SPSS统计分析软件132
8.1SPSS软件概述132
8.1.1数据文件的打开和保存132
8.1.2SPSS的界面和窗口134
8.1.3SPSS运行环境的设置136
8.1.4SPSS数据文件的基本操作138
8.2SPSS基本统计分析143
8.2.1描述性分析143
8.2.2描述性分析参数设置144
8.2.3频数分析145
8.3相关和方差分析147
8.3.1相关分析简介148
8.3.2双变量相关分析149
8.3.3单因素方差分析150
第9章常用工具软件介绍152
9.1Partition Magic分区魔术师152
9.2网际快车153
9.3FinalData数据恢复工具153
9.4虚拟机155
9.4.1什么是虚拟机155
9.4.2虚拟机的用途155
9.4.3虚拟机及操作系统的安装156
9.5Photoshop基本操作157
附录A计算机基本知识练习164
附录B计算机基本知识练习参考答案175
附录CWindows及Office 2010练习176
附录DWindows及Office 2010练习参考答案192
附录E计算机网络知识练习193
附录F计算机网络知识练习参考答案207
参考文献208
节选
第3章 Windows 10操作系统 3.1用Windows 10来管理繁杂的信息 Windows操作系统的资源管理包括硬件与软件资源的管理,按照本节介绍的操作内容,通过练习,可以熟练掌握计算机资源的管理方法。 3.1.1查看资源1.查看磁盘在桌面上,双击“此电脑”图标,在打开的窗口中会显示磁盘分区、分区容量、已使用空间与剩余空间比例等信息,其中标有标记的表示该磁盘分区安装有Windows 10系统,如图31所示。 2. 查看文件与文件夹 双击桌面的“此电脑”图标,选中OS(C:)|Windows文件夹,在打开的窗口中即可查看到Windows文件夹下的子文件夹及文件,如图32所示。 3. 调整查看方式 单击窗口右下角的“显示项”按钮,或者在“查看”选项卡的“布局”组中的选中超大图标、大图标、中图标、小图标、列表、详细信息、平铺、内容等文件显示方式中的一种,如图33所示。 4. 改变文件排序方式及筛选显示 (1) 排序。在“文件资源管理器”窗口中选中“详细信息”查看方式后,列表头部会标有各项目名称(名称、修改日期、类型、大小……),单击项目名称可改变文件的排序方式,▲和分别代表升序、降序排列。或者直接单击“查看”选项卡中的“排序方式”按钮,如图34所示。 (2) 筛选。鼠标选定某一列表项,单击其右端的“∨”打开与此项有关的可选内容,用于筛选显示选定的某一类文件。也可以只挑选类型是“文本文档”的文件显示,如图35所示。大学计算机基础(第5版)应用指导第3章Windows 10操作系统 图31查看磁盘 图32查看文件及文件夹 图33“详细信息”视图查看方式 图34改变文件排序方式 图35只显示类型是“文本文档”的文件 5. 显示文件扩展名 打开“此电脑”窗口,在“查看”选项卡的“显示/隐藏”组中选中“文件扩展名”复选框,即可显示文件的扩展名,如图36所示。也可以选中“文件”|“更改文件夹和搜索选项”菜单选项,弹出“文件夹选项”对话框,在“查看”选项卡中选中“隐藏已知文件类型的扩展名”复选框,单击“确定”按钮,即可完成设置,如图36所示。 图36显示文件扩展名 6. 隐藏文件与文件夹 选定要隐藏的文件或文件夹,在“查看”选项卡的“显示/隐藏”组中单击“隐藏所选项目”按钮,取消选中“隐藏的项目”复选框,则所选的文件(夹)不再显示。如果选中“隐藏的项目”复选框,则所选的文件(夹)虽是隐藏属性,但仍能显示出来,如图37所示。 图37隐藏文件与文件夹 7. 快速查看*近使用的文件 双击桌面上的“此电脑”图标,在打开的窗口中单击左窗格中的“快速访问”,窗口右部即可列出用户的“常用文件夹”和“*近使用的文件”,如图38所示。 图38快速查看*近使用的文件 8. 锁定常用的文件夹和程序 如果希望某个文件夹显示在“快速访问”中,可右击该文件夹,从弹出的快捷菜单中选中“固定到‘快速访问’”选项,如图39所示;不再需要时,可以选择“从‘快速访问’中删除”。 图39锁定常用的文件夹 锁定程序时,先单击“开始”按钮,右击常用的程序名,从弹出的快捷菜单中选中“固定到‘开始’屏幕”,或进一步选中“更多”|“固定到任务栏”选项,如图310所示。 图310锁定程序 3.1.2搜索信息1. 广泛性搜索图311广泛性搜索 Windows 10系统在任务栏的*左端有一个搜索框,标明有“在这里输入你要搜索的内容”,在此,用户可以输入想要查找的信息。只需输入少许字符,菜单上就显示出匹配的文档、图片、音乐、电子邮件和其他文件的列表,搜索范围包括本地信息及网络上的信息。例如,图311所示是输入“ping”后的搜索结果。此时的搜索框也能当作运行框使用,例如可以输入一些类似ping、msconfig这样的常用命令。 2. 本地精准搜索 双击桌面的“此电脑”,在地址栏右侧的“搜索”框内输入关键词,例如“图”,输入文字的同时搜索随即启动,搜索结果被高亮阴影标示出来。图312所示为输入“图”字后的效果。如果结果太广泛,可以利用窗口上的“搜索工具”来附加搜索条件,实现精准搜索,例如可以要求是搜索与文件名相关的还是与文件内容相关的,如图312中的划圈部分所示。 图312本地精准搜索 3.1.3管理文件或文件夹1. 创建文件或文件夹选定目标位置,在空白处右击,从弹出的快捷菜单中选中“新建”|“文件夹”选项或具体的某类文件即可创建文件或文件夹。 2. 选择文件或文件夹 选择文件或文件夹时,只需直接选中目标或者按住Ctrl键逐个单击多个目标。 3. 复制文件或文件夹 右击选定的文件或文件夹,从弹出的快捷菜单中选中“复制”选项,再选定目标位置,右击,从弹出的快捷菜单中选中“粘贴”选项,即可把文件或文件夹复制到另一处。 4. 移动文件或文件夹 右击选定的文件或文件夹,从弹出的快捷菜单中选中“剪切”选项,再选定目标位置,右击,从弹出的快捷菜单中选中“粘贴”选项,即可把文件或文件夹移动到指定位置。 5. 重命名文件或文件夹 右击选定的文件或文件夹,从弹出的快捷菜单中选中“重命名”选项,输入新名称即可重命名文件或文件夹。 6. 删除文件或文件夹 选定文件或文件夹,按Delete键,即可删除文件或文件夹。 7. 压缩与解压缩文件 右击要压缩的文件或文件夹,从弹出的快捷菜单中选中“Add to 文件名”选项,即可完成文件的压缩。 右击要解压缩的文件或文件夹,从弹出的快捷菜单中选中“Extract to 文件名”选项,即可完成文件的解压缩。 3.2打造个性化的Windows 10状态 通过本节的学习,将掌握如何设置个性化的桌面及任务栏,如何修改鼠标状态和设置系统声音,并且熟练掌握Windows 10用户账户的管理。 3.2.1Windows 10个性化桌面的设置1. 显示桌面单击任务栏*右侧的透明矩形框,可以*小化所有窗口直接显示出桌面内容。 2. 设置屏幕分辨率 右击桌面的空白位置,从弹出的快捷菜单中选中“显示设置”选项,在“缩放与布局”区单击“分辨率”下拉按钮,然后设置合适的屏幕分辨率,如图313所示。 3. 更改桌面主题 右击桌面的空白处,从弹出的快捷菜单中选中“个性化”选项,弹出“设置”窗口,在窗口左侧选中“主题”,即可对主题进行设置,如图314所示。 图313设置屏幕分辨率 图314更改桌面主题 4. 更改墙纸 右击桌面的空白处,从弹出的快捷菜单中选中“个性化”选项,弹出“设置”窗口,在窗口左侧选中“背景”选项,然后在“背景”下拉列表中选中“图片”选项,并继续在“选择图片”栏中选中喜欢的图片,或者单击“浏览”按钮从文件夹中进一步选择。另一种方法是,直接右击文件夹中的某一图片,从弹出的快捷菜单中选中“设置为桌面背景”选项,就可以对壁纸进行更改。 5. 设置屏幕保护程序 右击桌面的空白处,从弹出的快捷菜单中选中“个性化”选项,弹出“设置”窗口,选中窗口左边的“锁屏界面”,再单击窗口*下方的“屏幕保护程序设置”,在弹出的“屏幕保护程序设置”对话框中选择合适的屏幕保护程序,如图315所示。 图315设置屏幕保护程序 3.2.2任务栏部件的设置1. 让任务栏变小右击任务栏空白处,从弹出的快捷菜单中选中“任务栏设置”选项,弹出“设置”窗口,打开“使用小任务栏按钮”开关,就可以让任务栏变小。 2. 将常用的程序图标添加到任务栏 右击桌面上使用频率较高的应用程序图标,从弹出的快捷菜单中选中“固定到任务栏”选项,即可将常用的程序图标添加到任务栏。 3. 将程序图标从任务栏上移除 右击任务栏上的程序图标,从弹出的快捷菜单中选中“从任务栏取消固定”选项,即可将程序图标从任务栏上移除。 4. 设置默认输入法 右击任务栏上的输入法图标,从弹出的快捷菜单中选中“设置”选项,在打开的“语言”窗口中添加或删除系统包里的输入法,如图316所示。注意,常用的搜狗输入法、QQ输入法不是Windows系统内容,必须从相应的商业网站上下载安装。 图316设置默认输入法 5. 调整系统日期和时间 右击任务栏右边的系统时间,从弹出的快捷菜单中选中“调整日期/时间”选项,弹出的“设置”窗口,在其中可以设置日期和时间,先关闭“自动设置时间”开关,再单击“更改”按钮,在弹出的“更改日期和时间”对话框中设置新的日期和时间,如图317所示。 图317调整系统日期和时间 3.2.3打造个性化的系统声音和鼠标1. 自定义系统声音右击任务栏右侧的“声音”图标,从弹出的快捷菜单中选中“声音”选项,在打开的“声音”对话框的“声音”选项卡中选中某个“程序事件”,单击“浏览”按钮,选中要采用的声音,单击“测试”按钮,进行测试。单击“确定”按钮完成操作,如图318所示。 图318自定义系统声音 2. 交换鼠标左右键 单击“开始”按钮,单击左下方的“设置”按钮,打开“设置”窗口。单击“设备”,选中“鼠标”选项,设置“主按钮”为“左”,如图319所示。 图319打造个性化的鼠标
-

胶黏剂与粘接技术基础(第二版)
¥58.8¥98.0 -

习近平总书记教育重要论述讲义
¥24.2¥35.0 -

概率论与数理统计
¥15.3¥35.0 -

马克思主义基本原理(2023年版)
¥16.2¥23.0 -

毛泽东思想和中国特色社会主义理论体系概论(2021年版)
¥8.5¥25.0 -

当代教育心理学(第3版)(本科教材)
¥37.6¥66.0 -

断代(八品)
¥14.4¥42.0 -

马克思主义基本原理2021年版
¥7.9¥23.0 -

线性代数(第六版)(经济应用数学基础)
¥26.2¥36.0 -

财务管理学:立体化数字教材版
¥26.0¥48.0 -

计算机组成原理(微课版)
¥45.0¥69.8 -

UG NX 10.0模具设计教程
¥38.2¥59.0 -

发电厂电气部分(第5版)/苗世洪/十二五普通高等教育本科国家级规划教材
¥33.4¥59.0 -

博雅大学堂·历史中国古代简史(第2版)/张帆
¥46.6¥60.0 -

低压电工作业
¥22.6¥48.0 -

马克思主义理论研究和建设工程重点教材:管理学(本科教材)
¥16.4¥48.0 -

北大人文课(平装)
¥12.7¥45.0 -

中国古代文学史 第二版 上册
¥15.7¥43.3 -

中国古代文学史-(中)
¥22.3¥56.0 -

全新版大学进阶英语:4:4:综合教程:Integrated course:学生用书
¥38.2¥59.0











