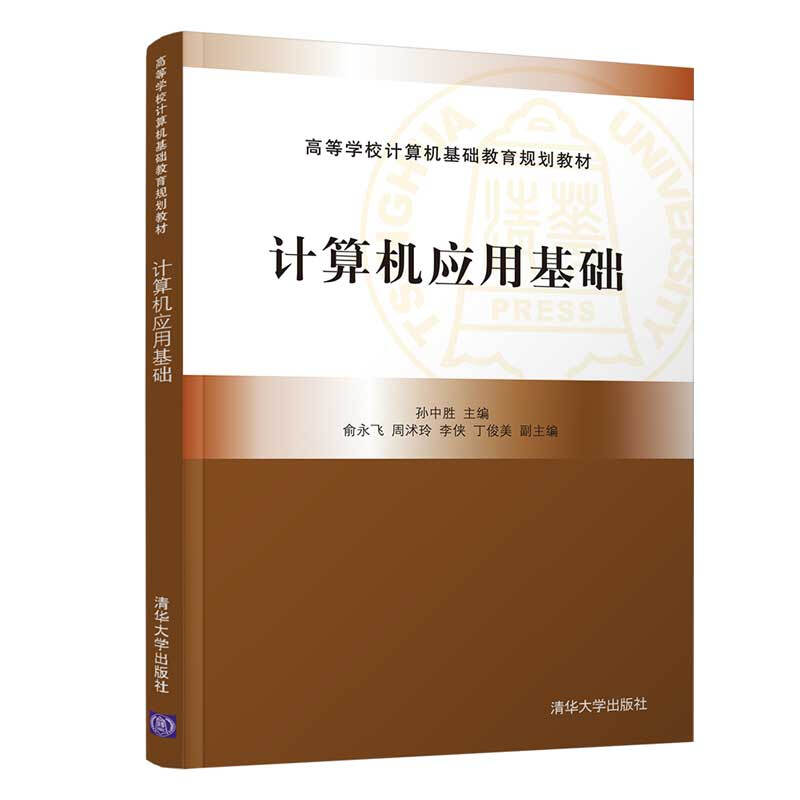- ISBN:9787302507277
- 装帧:一般胶版纸
- 册数:暂无
- 重量:暂无
- 开本:其他
- 页数:241
- 出版时间:2017-02-01
- 条形码:9787302507277 ; 978-7-302-50727-7
本书特色
紧密结合计算机等级考试大纲对大学计算机基础教学方面的要求,采用实例教学方式编写。书中涉及有关计算机理论的内容,采用精选日常生活中的鲜活范例,力求以通俗易懂的语言论述。为了方便读者用书,教程采用理论叙述与实验实训应用讲解结合的方式。 本书的读者对象为高职高专学生,同时适合于计算机爱好者自学。
内容简介
本教材紧密结合计算机等级考试大纲的要求编写,章后配备大量习题供读者练习、备考。教材采用理论叙述与实验实训结合的架构。、2、4章为理论叙述,以冯·诺依曼经典计算机理论讲解计算机的主机和外围设备;第3章结合语文基础知识,介绍并强调了公文、论文、应用文及文档版面的规范和要求;教材中介绍了五笔字型汉字输入法,不用背口诀,用所介绍的拆字方法任选文章进行练习,即可熟练掌握五笔字型汉字输入。实训部分以目标应用的教学方式讲解Windows和Office的应用。 本书可作为高职高专学生的教材,同时也可作为计算机爱好者的自学用书。
目录
目 录
第1章信息技术基础1
1.1信息技术基础知识1
1.1.1概述1
1.1.2计算思维简述2
1.1.3信息技术的应用3
1.1.4信息技术的发展5
1.2计算机基础知识6
1.2.1冯·诺依曼机6
1.2.2数制7
1.2.3字符数据编码9
1.2.4计算机硬件12
1.2.5计算机软件15
1.2.6便携式计算机16
本章小结16
习题16
第2章操作系统20
2.1操作系统概述20
2.1.1操作系统简史20
2.1.2不同功能的操作系统类型22
2.1.3操作系统的特征23
2.1.4操作系统的功能24
2.2操作系统的类型25
2.2.1不同平台的操作系统25
2.2.2操作系统的发展26
本章小结26
习题27
第3章办公系统28
3.1办公自动化28
3.2汉字输入28
3.2.1键盘标准指位28
3.2.2智能拼音输入——以搜狗拼音为例28
3.2.3五笔字型汉字输入31
3.3语文知识与文档编辑37
3.3.1版面37
3.3.2科技文书38
3.3.3公文42
3.3.4应用文45
本章小结49
习题49
〖1〗〖3〗计算机应用基础目录〖3〗〖3〗第4章网络知识50
4.1计算机网络概述50
4.1.1计算机网络的定义50
4.1.2计算机网络的发展51
4.1.3计算机网络的功能52
4.1.4计算机网络的分类53
4.2计算机网络系统的构成56
4.2.1计算机网络传输介质56
4.2.2网络互联设备58
4.2.3网络接入设备59
4.2.4计算机网络体系结构60
4.2.5网络操作系统64
4.3数据通信基础64
4.3.1数据通信的基本概念64
4.3.2数据通信系统的构成65
4.4Internet技术68
4.4.1Internet概述68
4.4.2IP地址和域名69
4.4.3Internet的基本应用70
4.5信息安全71
4.5.1信息安全概述71
4.5.2信息社会的道德与法律75
本章小结77
习题77
实训1Windows 7的操作和使用80
实训1.1Windows 7主窗口及桌面设置80
一、 实训目的80
二、 实训内容80
三、 实训预备知识80
四、 实训步骤81
实训1.2资源管理器和文件管理86
一、 实训目的86
二、 实训内容86
三、 实训预备知识86
四、 实训步骤87
实训1.3控制面板及系统管理93
一、 实训目的93
二、 实训内容93
三、 实训预备知识93
四、 实训步骤94
实训1.4附件工具105
一、 实训目的105
二、 实训内容105
三、 实训预备知识105
四、 实训步骤105
问题与思考108
实训2Word 2010的操作和使用112
实训2.1Word 2010窗口及基本操作112
一、 实训目的112
二、 实训内容112
三、 实训预备知识112
四、 实训步骤113
实训2.2文档编辑和排版117
一、 实训目的117
二、 实训内容117
三、 实训预备知识117
四、 实训步骤118
实训2.3表格134
一、 实训目的134
二、 实训内容134
三、 实训预备知识135
四、 实训步骤135
实训2.4图文混排142
一、 实训目的142
二、 实训内容143
三、 实训预备知识143
四、 实训步骤143
实训2.5文档打印149
一、 实训目的149
二、 实训内容149
三、 实训预备知识149
四、 实训步骤150
问题与思考153
实训3Excel 2010基本操作160
实训3.1Excel 2010桌面及基本操作160
节选
实训1实训1Windows 7的操作和使用本实训是计算机应用的**技能之一,也是计算机等级考试的必考内容之一。本实训要求读者掌握的内容有操作系统启动、退出的操作方法,资源管理器的使用,文件、文件夹的操作,控制面板以及附件的设置和使用等。 实训1.1Windows 7主窗口及桌面设置[*4/5]一、 实训目的了解Windows桌面的结构组成;掌握Windows常用对象的操作方法。 二、 实训内容 (1) Windows 7的启动和退出。 (2) Windows桌面的操作、桌面图标的应用。 (3) 任务栏的操作。 (4) Windows桌面的设置。 三、 实训预备知识 Windows 7正常启动后,呈现在用户眼前的整个屏幕区域称为桌面,如图Ⅰ1所示。 桌面是Windows的工作平台,用户的每一项操作都需要通过桌面进行。桌面由桌面图标、“开始”按钮和任务栏组成,它模拟人们的实际工作环境,把经常使用的程序和操作对象放在桌面上,类似于办公桌上摆放的办公用品,目的是为了方便用户使用。 1) 桌面图标 Windows 7为视窗操作系统,桌面上代表各个操作对象的小图形称为图标。图标下面所配文字说明该图标的功能,如“计算机”“回收站”等。Windows 7桌面图标见表Ⅰ1。 2) “开始”按钮 “开始”按钮位于屏幕的*左下角,单击该按钮,即可开始Windows 7的所有操作。〖1〗〖3〗计算机应用基础实训1Windows 7的操作和使用〖3〗〖3〗图Ⅰ1Windows 7的桌面实训部分的图号和表号的前半部分用罗马数字表示,以与前4章区别。例如,实训1的第1个图,其图号是图Ⅰ1。 表Ⅰ1Windows 7桌面图标图标作用双击它可以打开“计算机”窗口。在窗口中,可以进行磁盘、文件和文件夹的操作和管理存放用户经常使用的文档,是个人文件夹和文件、照片等默认的存放位置用户的计算机与网络连接时,可以通过该图标访问网上的其他计算机,共享网络资源被删除文件、资料的暂存处,其中的内容需要时可恢复;若清除其中的内容,则被清除的内容将不能恢复Internet Explorer,网络浏览器,通过它可以浏览互联网上的信息3) 任务栏 任务栏位于桌面下方的一个条形区域,由快速启动按钮、活动任务按钮和任务栏托盘按钮等组成。 快速启动按钮: 常用的工具按钮,用户可以添加或删除其中的工具按钮。 活动任务按钮: 代表被激活的、正在运行的应用程序。单击某个程序按钮,即可将其切换为当前运行状态。当前运行程序的按钮以高亮方式在任务栏显示。 任务栏托盘按钮: 显示系统在开机状态下常驻内存的一些项目,如音量控制、输入法、系统时钟图标等。 四、 实训步骤[*2]1. Windows 7的启动和退出1) 启动 计算机必须安装操作系统软件才能正常运行。计算机安装了Windows 7操作系统后,用户按下显示器和主机的电源开关,计算机启动完成后,即进入Windows 7系统,打开Windows 7系统桌面。 Windows 7系统的启动方法有以下几种。 ① 打开显示器和主机的电源开关,计算机以冷启动方式启动Windows 7系统。 ② 单击“开始”→“关机”→“重新启动”按钮,重启Windows 7系统。 ③ 计算机出现异常情况时,按计算机主机面板上的RESET按钮重新启动。 2) 退出 关机前,必须先关闭所有打开的应用程序和文档,否则可能导致尚未保存的文件或正在执行的程序损坏。 关机操作包括切换用户、注销、重新启动、睡眠、关机等选项。 切换用户: 保持当前用户,返回登录界面,可以选择新的身份登录到系统中。 注销: 注销用户,可以以其他用户的身份登录到系统中。 重新启动: 结束当前界面,关闭Windows并重新启动系统。 睡眠: 维护当前界面,计算机的数据仍然保持在内存中,以低功耗状态运行。 关机: 结束会话并关闭Windows,安全关掉电源。 正常的关机操作为(应当养成正常关机的操作习惯): 单击“开始”→“关机”按钮。 2. 桌面图标设置 1) 桌面图标排序 排序方式子菜单中包含以下命令,选择后系统即以该命令方式排序桌面图标。 名称: 以字母或拼音次序排列图标。 大小: 以文件大小次序排列图标。 项目类型: 以所代表文件的类型排列图标。 修改日期: 以*后一次修改日期排列图标(系统默认*近更新的文件排在*前面)。 桌面图标排序的具体操作是: ① 在桌面上右击,从弹出的快捷菜单中选择“排序方式”选项。 ② 按上述说明,在级联菜单中单击某选项的图标即可。 2) 任务栏设置 改变任务栏高度,操作方法为: ① 右击任务栏空白处,在打开的快捷菜单中单击“锁定任务栏”选项,取消选项前的对勾。 ② 移动指针到任务栏的边界上,当鼠标指针变成上下箭头时,顺指针方向移动鼠标即可。 改变任务栏位置,操作方法为: 指针指向任务栏空白处,按住鼠标左键拖动到目标位置,释放鼠标即可。 3. 桌面设置 Windows 7桌面背景图案又称“壁纸”。Windows 7系统附有多个桌面背景图片供用户选择使用,用户也可自定义桌面背景,或选择自己喜欢的照片作为桌面背景。 1) 更改桌面背景 ① 在桌面上右击,从弹出的快捷菜单中选择“个性化”,打开“个性化”窗口,如图Ⅰ2所示。 图Ⅰ2“个性化”窗口 ② 单击窗口左下方的“桌面背景”图标,将打开“桌面背景”窗口。 ③ 打开“桌面背景”窗口,在“图片位置”下拉菜单中选择“Windows桌面背景”选项。在预览窗口中就可以看到多个图片的缩略图,如图Ⅰ3所示。 图Ⅰ3背景图片 在默认设置下,所有图片都处于选定状态,用户可以单击“全部清除”按钮,清除图片选定。 ④ 单击选择“场景”中的**张图片,再单击“保存修改”按钮,该图片即被设置为当前桌面背景。 若单击“全选”按钮或选择多张图片,在“更改图片时间间隔”的下拉列表中选择“30分钟”,桌面背景图片将被设置为以幻灯片形式,每隔30分钟更换一张图片进行播放。 2) 个性化设置图标 Windows 7系统桌面上的图标,可以设置定义样式和大小等属性。例如,修改“计算机”“网络”等桌面图标的样式: ① 右击桌面空白处,在弹出的快捷菜单中选择“个性化”命令,打开“个性化”窗口,如图Ⅰ2所示。 ② 在打开的“个性化”窗口中选择窗口左侧的“更改桌面图标”选项,打开“桌面图标设置”对话框,如图Ⅰ4所示。 ③ 在如图Ⅰ4所示的对话框中选中“计算机”图标,再单击“更改图标”按钮,打开“更改图标”对话框,如图Ⅰ5所示。 图Ⅰ4“桌面图标设置”对话框 图Ⅰ5“更改图标”对话框 ④ 单击选择其中某个图标,然后单击“确定”按钮,将返回“桌面图标设置”对话框。 ⑤ 单击“确定”按钮即可。 桌面“计算机”图标样式更改完成。在桌面空白处右击,从弹出的快捷菜单中选择“查看”命令中的“大图标”选项,桌面图标即变大。 3) 屏幕保护设置 屏幕保护程序简称“屏保”,是用于保护计算机屏幕的程序。当用户一段时间未操作计算机时,“屏保”的功能是使显示器处于节能状态,同时也可减轻液晶屏的老化。 显示器处于节能状态时,只要鼠标稍有移动,或按下键盘的任意键,屏幕保护程序即退出,系统恢复到正常状态。 若屏幕保护程序已设置了密码,则需要正确输入密码后,才能退出屏幕保护程序,恢复为正常状态。屏幕保护设置操作如下: ① 如上所述打开“个性化”窗口,如图Ⅰ2所示。 ② 单击“个性化”窗口右下方的“屏幕保护程序”链接,打开“屏幕保护程序设置”对话框,如图Ⅰ6所示。 图Ⅰ6“屏幕保护程序设置”对话框 ③ 从“屏幕保护程序”下拉列表中选取一个合适的屏幕保护程序。 在“等待”框中设置延长时间的值。 若想看屏幕保护效果,可单击“预览”按钮。 ④ 单击“确定”按钮即可。 4) 桌面小工具 在日常生活中经常用到一些工具,如日历、钟表、天气预报等,可以选择放置到桌面上方便使用。具体操作是: ① 右击桌面空白处,选择“小工具”,打开“小工具库”窗口,如图Ⅰ7所示。 ② 在“小工具库”窗口中选择用户喜欢的小工具即可,如选择“日历”。 图Ⅰ7桌面小工具实训1.2资源管理器和文件管理[*4/5]一、 实训目的熟悉资源管理器、文件夹的结构,理解文件的扩展名及其对应的文件类型,掌握文件及文件夹的操作方法。 二、 实训内容 (1) Windows 7资源管理器的操作。 (2) 选取文件或文件夹。 (3) 复制、移动文件或文件夹。 (4) 删除文件夹或文件。 (5) 搜索文件或文件夹。 (6) 文件夹和文件的重命名。 (7) 文件和文件夹属性的设置。 三、 实训预备知识 资源管理器是Windows文件管理的重要工具。 1) 资源管理器的结构 资源管理器窗口的上方是菜单栏和工具栏。 资源管理器左窗格为文件夹树,右窗格中显示左窗格中选定对象(子文件夹)中包含的内容。左右窗格之间有一条分隔线,拖曳分隔线可以改变左、右窗格的大小。 在资源管理器中可以方便地对文件进行打开、移动、复制、删除等操作。 2) 浏览文件夹内容 一个文件夹若包含子文件夹,左窗格中该文件夹的左边有一个空心三角箭头。 单击文件夹左边的空心三角箭头,将展开该文件夹。 一个文件夹若不包含子文件夹,左窗格中该文件夹的左边是一个黑色实心三角箭头。 3) 文件夹 文件夹是计算机保存和管理文件的一种方式,也称为“目录”,呈树形结构。屏幕上的文件夹一般用黄色图标表示。文件夹中既可以有文件,也可以有下一级的子文件夹。用户一般将文件分类存放在不同命名的文件夹中,便于管理,方便操作。 4) 文件 文件是存储在外部存储设备上一组相关信息的集合。计算机中的任何程序、数据均以文件形式存储在计算机的存储设备上。文件的种类很多,有文字、图片、动画、声音以及应用程序等。计算机文件由文件名和文件扩展名组成。相同类型的文件,其图标与扩展名相同。Windows系统常用的文件扩展名与对应的文件类型见表Ⅰ2。表Ⅰ2Windows系统常用的文件扩展名与对应的文件类型文 件 类 型扩展名文 件 类 型扩展名文本文件txt图片文件jpg或bmpWord文档doc、docxExcel文件xls、xls x执行文件、命令文件exe、com备份文件bak批处理文件bat配置文件ini音频文件wav或au视频文件avi或mp4帮助文件hlp信息文件inf数据文件dat动态链接库dll设备驱动程序文件drv压缩文件rar、zip5) 复制、移动和删除 文件的复制、移动和删除等是文件管理中*常用的操作。 文件复制: 复制操作是将选定的对象从源位置复制到目标位置,也可以复制到同一位置,复制后源文件仍然保持不变。 文件移动: 移动操作是将选定的对象从源位置移动到新的位置,不可以移动到同一位置,移动后源文件消失。 文件删除: 磁盘上经常会存在一些过时、没用的文件。为保证硬盘的存储空间,提高计算机的运行速度,需要将这些文件或文件夹删除。 6) 回收站 回收站是硬盘中设立的一块存储空间,用来存放被临时删除的对象。若发现所删除的文件为误删除时,可以从回收站中将其还原到原来的存储位置。回收站为文件或文件夹的删除操作提供了安全的保障。 7) 剪贴板 剪贴板是Windows中一个非常实用的工具,它是Windows提供的信息传送和信息共享的方式之一。剪贴板实际上是Windows在内存中开辟的一块临时存放交换信息的区域。剪贴板中的内容可以是一段文字、一个图像或一个声音文件等。 四、 实训步骤[*2]1. 文件管理Windows资源管理器在窗口左侧的导航窗格中设置了“收藏夹”“库”“计算机”“网络”等树形目录。用户可以通过导航窗格查看磁盘目录下的文件夹及其子文件夹。 1) 资源管理器的启动 打开“Windows资源管理器”窗口可以通过以下两种方法: 方法一: 单击“开始”→“所有程序”→“附件”命令,在下拉菜单中选择“Windows资源管理器”选项即可。 方法二: 右击“开始”按钮,在级联菜单中单击选择“Windows资源管理器”选项即可。 “资源管理器”窗口中优先显示的是库以及库中所包含的文件夹,如图Ⅰ8所示。 图Ⅰ8“资源管理器”窗口 在资源管理器的导航窗格中单击“计算机”,并单击相应的磁盘盘符,再单击相应的文件夹名,右侧窗口的工作区中将显示出该文件夹中的内容,如图Ⅰ9所示。 图Ⅰ9从导航窗格查看文件夹 2) 查看方式 Windows 7提供了“缩略图”“平铺”“图标”“列表”和“详细信息”5种不同的查看方式。选择“详细信息”查看方式,则右窗格中将显示当前文件夹中的文件或文件夹大小、修改日期、类型等内容。以下方法可进行不同查看方式的选择。 菜单命令: 单击菜单栏中的“查看”选项,然后从下拉菜单中选择一种查看方式,如图Ⅰ10所示。 工具栏: 单击工具栏中的“查看”按钮,然后在打开的菜单中选择一种查看方式即可,如图Ⅰ11所示。 图Ⅰ10菜单选择查看方式 图Ⅰ11工具栏查看方式 快捷菜单: 在右窗格的空白处右击,从弹出的快捷菜单中单击“查看”命令,然后选择相应的查看方式,如图Ⅰ12所示。 图Ⅰ12选择查看方式 3) 排序 用户可以对文件和文件夹进行排序。排序可以根据名称、修改日期、类型、大小、递增或递减进行。单击“查看”菜单中的“排序方式”,然后在打开的级联菜单中选择相应的方式即可。 4) 排列图标 在右窗格中,用户可以对文件和文件夹的图标重新排列。可以根据名称、大小、类型
-

有限与无限的游戏:一个哲学家眼中的竞技世界
¥37.4¥68.0 -

全图解零基础word excel ppt 应用教程
¥12.0¥48.0 -

机器学习
¥59.4¥108.0 -

深度学习的数学
¥43.5¥69.0 -

智能硬件项目教程:基于ARDUINO(第2版)
¥37.7¥65.0 -

硅谷之火-人与计算机的未来
¥14.3¥39.8 -

元启发式算法与背包问题研究
¥38.2¥49.0 -

AI虚拟数字人:商业模式+形象创建+视频直播+案例应用
¥62.9¥89.8 -

UNIX环境高级编程(第3版)
¥164.9¥229.0 -

剪映AI
¥52.8¥88.0 -

深度学习高手笔记 卷2:经典应用
¥90.9¥129.8 -

纹样之美:中国传统经典纹样速查手册
¥77.4¥109.0 -

UG NX 12.0数控编程
¥24.8¥45.0 -

MATLAB计算机视觉与深度学习实战(第2版)
¥90.9¥128.0 -

界面交互设计理论研究
¥30.8¥56.0 -

UN NX 12.0多轴数控编程案例教程
¥25.8¥38.0 -

微机组装与系统维护技术教程(第二版)
¥37.8¥43.0 -

明解C语言:实践篇
¥62.9¥89.8 -

Linux服务器架设实战(Linux典藏大系)
¥84.5¥119.0 -

PREMIERE PRO 2023全面精通:视频剪辑+颜色调整+转场特效+字幕制作+案例实战
¥69.3¥99.0