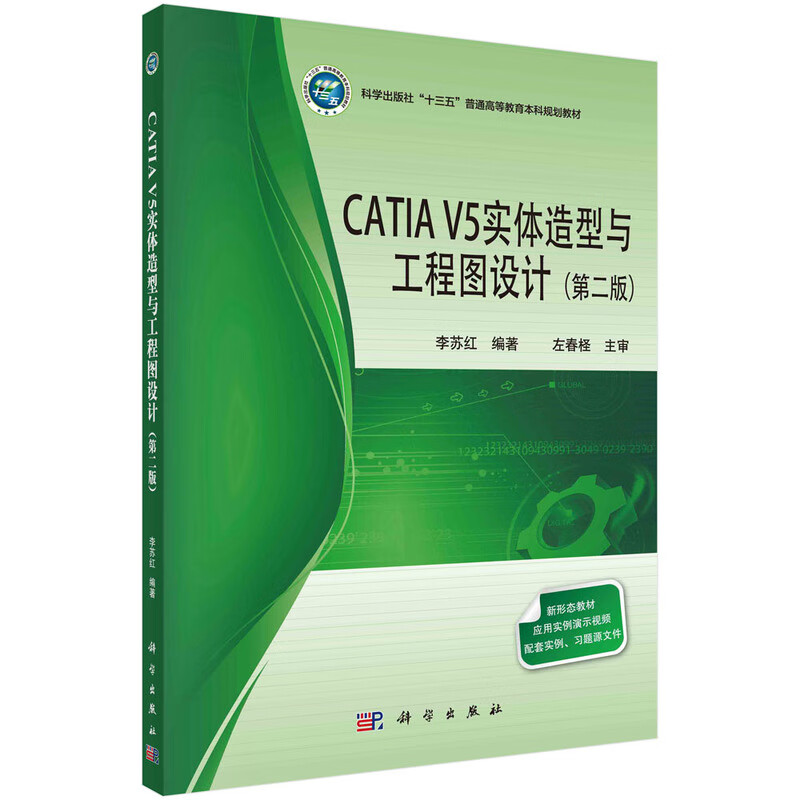
包邮CATIA V5实体造型与工程图设计

温馨提示:5折以下图书主要为出版社尾货,大部分为全新(有塑封/无塑封),个别图书品相8-9成新、切口有划线标记、光盘等附件不全详细品相说明>>
- ISBN:9787030562753
- 装帧:一般胶版纸
- 册数:暂无
- 重量:暂无
- 开本:16开
- 页数:216
- 出版时间:2018-01-01
- 条形码:9787030562753 ; 978-7-03-056275-3
内容简介
《CATIA V 5实体造型与工程图设计》结合编者多年CATIA V5教学和实践经验,在**版的基础上进一步优化结构、充实内容、精选实例编写而成。 《CATIA V 5实体造型与工程图设计》围绕“实体造型”和“创建与实体相关联的工程图”两个中心内容进行编写,内容分为三大部分:**部分介绍CATIA V5软件基本知识;第二部分详细介绍CATIA V5软件的草图设计、零件设计、线框与曲面设计,以及装配设计四个工作台中常用工具命令的使用方法和具体应用;第三部分根据国家标准有关技术制图“图样画法”相关规定,详细介绍由机械零部件或建筑构件的实体模型创建与之相关联的工程图的创成式制图方法。
目录
第1章 CATIA V5软件介绍与基本操作 1
1.1 CATIA V5软件简介 1
1.1.1 CATIA V5软件概况 1
1.1.2 CATIA V5软件的启动及用户界面 1
1.1.3 CATIA V5软件工作台及其图标 2
1.2 CATIA V5用户界面定制 3
1.2.1 定制界面语言 4
1.2.2 定制工具栏 4
1.3 CATIA V5通用工具栏 6
1.4 CATIA V5基本操作 7
1.4.1 使用鼠标 7
1.4.2 使用指南针 8
1.5 CATIA V5文件管理 8
1.5.1 新建文件 8
1.5.2 打开已有文件 9
1.5.3 保存文件 10
1.6 思考题 10
第2章 基本立体的实体造型及草图设计 11
2.1 实体造型的基本流程 11
2.2 “零件设计”工作台的启动及其用户界面 12
2.3 “草图编辑器”工作台及草图设计 13
2.3.1 “草图编辑器”工作台及其用户界面 14
2.3.2 “草图工具”工具栏功能介绍 15
2.3.3 绘制草图 16
2.3.4 “选择”工具栏 23
2.3.5 编辑草图 24
2.3.6 约束草图 34
2.3.7 草图分析 38
2.4 创建基于草图的特征——基本立体 39
2.4.1 凸台——拉伸体(棱柱、圆柱筒) 39
2.4.2 旋转体——回转体(圆柱、圆锥、球、圆环) 43
2.4.3 肋——扫掠体(弯管) 44
2.4.4 多截面实体——放样体(变径弯头) 45
2.5 上机实训 46
2.5.1 实训一 46
2.5.2 实训二 46
2.5.3 实训三 47
第3章 组合体的实体造型 48
3.1 切割式组合体的实体造型 48
3.1.1 凹槽 48
3.1.2 旋转槽 50
3.1.3 孔 51
3.1.4 开槽 54
3.1.5 已移除的多截面实体 54
3.2 叠加式组合体实体造型 55
3.3 创建参考元素 56
3.3.1 参考点 56
3.3.2 参考直线 58
3.3.3 参考平面 59
3.4 加强筋 62
3.5 综合式组合体实体造型 63
3.6 几何体之间的布尔操作 66
3.6.1 插入几何体 66
3.6.2 装配 67
3.6.3 添加 68
3.6.4 移除 69
3.6.5 相交 69
3.7 编辑特征 70
3.7.1 特征的编辑 70
3.7.2 删除特征 70
3.8 变换特征 72
3.8.1 平移、旋转和对称 72
3.8.2 镜像 75
3.8.3 矩形阵列、圆形阵列和用户阵列 75
3.8.4 缩放 80
3.9 上机实训 81
3.9.1 实训一 81
3.9.2 实训二 84
第4章 机械零件及建筑构件的实体造型 86
4.1 修饰特征 86
4.1.1 倒圆角、可变半径圆角和三切线内圆角 86
4.1.2 倒角 90
4.1.3 拔模斜度、拔模反射线和可变角度拔模 92
4.1.4 盒体 96
4.1.5 厚度 97
4.1.6 内螺纹/外螺纹 97
4.2 机械零件的实体造型 99
4.2.1 轴套类零件 99
4.2.2 轮盘类零件 101
4.2.3 叉架类零件 102
4.2.4 箱壳类零件 106
4.3 建筑构件的实体造型 109
4.3.1 柱 109
4.3.2 梁 109
4.3.3 基础 110
4.3.4 台阶 110
4.3.5 涵洞 110
4.4 上机实训 111
4.4.1 实训一 111
4.4.2 实训二 112
4.4.3 实训三 113
第5章 曲线与曲面设计 114
5.1 线框和曲面设计工作台简介 114
5.2 创建曲线 115
5.2.1 点面复制 115
5.2.2 折线 116
5.2.3 面间复制 117
5.2.4 投影 117
5.2.5 相交 118
5.2.6 圆 119
5.2.7 圆角 119
5.2.8 连接曲线 121
5.2.9 样条线 122
5.2.10 螺旋线 123
5.3 创建曲面 124
5.3.1 拉伸及圆柱面 124
5.3.2 旋转及球面 125
5.3.3 扫掠 126
5.3.4 多截面曲面 127
5.3.5 偏移 127
5.3.6 填充 128
5.3.7 桥接曲面 129
5.4 编辑曲线和曲面 129
5.4.1 接合 130
5.4.2 拆解 130
5.4.3 分割 131
5.4.4 修剪 132
5.4.5 提取 132
5.4.6 平移、旋转、对称和缩放 133
5.5 曲面与实体的混合设计 133
5.5.1 棱锥体的混合设计 133
5.5.2 螺旋弹簧的混合设计 134
5.6 上机实训 135
5.6.1 实训一 135
5.6.2 实训二 135
5.6.3 实训三 135
5.6.4 实训四 135
第6章 装配设计 136
6.1 “装配设计”工作台的启动及其用户界面 136
6.1.1 启动装配设计工作台 136
6.1.2 定制装配设计工作台用户界面 136
6.2 插入和管理零部件 137
6.2.1 插入新部件、产品及零件 138
6.2.2 插入现有部件 139
6.2.3 插入具有定位的现有部件 139
6.2.4 插入标准件 140
6.2.5 替换部件 140
6.2.6 图形树重新排序 140
6.2.7 生成编号 141
6.2.8 快速多实例化 141
6.2.9 定义多实例化 141
6.3 移动零部件 142
6.3.1 使用指南针移动零部件 142
6.3.2 操作 143
6.3.3 捕捉和智能移动 143
6.3.4 分解 144
6.4 约束零部件 144
6.4.1 相合约束 144
6.4.2 接触约束 145
6.4.3 偏移约束 146
6.4.4 角度约束 146
6.4.5 固定部件 147
6.4.6 固联 147
6.4.7 快速约束 148
6.4.8 柔性/刚性子装配 148
6.4.9 更改约束 148
6.4.10 重复使用阵列 148
6.5 装配特征 149
6.5.1 分割、孔、凹槽、添加和移除 149
6.5.2 对称 150
6.6 装配分析 151
6.6.1 计算碰撞 151
6.6.2 约束 152
6.7 综合应用举例 153
6.8 思考题 157
第7章 工程图设计 158
7.1 工程制图工作台的启动及其用户界面 158
7.1.1 启动工程制图工作台 158
7.1.2 定制工程制图工作台用户界面 159
7.2 创建视图 160
7.2.1 创建主视图 161
7.2.2 创建主视图以外的五个基本视图 162
7.2.3 创建向视图 163
7.2.4 创建局部视图 164
7.2.5 创建斜视图 165
7.2.6 创建轴测图 167
7.3 创建剖视图和断面图 167
7.3.1 创建全剖视图 167
7.3.2 创建半剖视图 167
7.3.3 创建阶梯剖视图 169
7.3.4 创建斜剖视图 170
7.3.5创建局部剖视图 171
7.3.6 创建旋转剖视图 172
7.3.7 创建移出断面 173
7.3.8 创建重合断面 173
7.4 创建局部放大图和断开视图 174
7.4.1 创建局部放大图 174
7.4.2 创建断开视图 175
7.5 修改视图 176
7.5.1 修改图纸的属性 176
7.5.2 修改视图的属性 177
7.5.3 重新定义视图 177
7.5.4 修改视图的布局 179
7.6 尺寸标注与注释 179
7.6.1 标注基本尺寸 179
7.6.2 标注尺寸公差 181
7.6.3 标注形位公差 182
7.6.4 标注表面结构符号 184
7.6.5 文字注释 185
7.7 交互式制图 186
7.7.1 新建视图 186
7.7.2 新建图纸 187
7.7.3 新建详图 187
7.7.4 实例化2D部件 188
7.7.5 绘制和编辑2D几何图形 188
7.7.6 创建修饰元素 189
7.8 创建图框和标题栏 191
7.8.1 插入图框和标题栏 191
7.8.2 绘制图框和标题栏 192
7.8.3 重用图框和标题栏 192
7.9 综合应用举例 194
7.9.1 创建装配图 194
7.9.2 创建零件图 196
7.10 上机实训 201
7.10.1 实训一 201
7.10.2 实训二 201
7.10.3 实训三 203
7.10.4 实训四 204
参考文献 205
节选
第1章 CATIAV5软件介绍与基本操作 本章介绍CATIAV5软件基本功能、软件启动方法、用户界面及其定制、通用工具栏、软件基本操作以及文件管理等内容。 1.1 CATIAV5软件简介 1.1.1 CATIAV5软件概况 CATIA是Computer Aided Three-dimensional Interactive Application的缩写,直译为计算机辅助三维交互应用程序,由法国达索系统(Dassault Systemes)公司开发,并由美国IBM公司负责销售,是全球范围内的一款CAD/CAE/CAM(计算机辅助设计/计算机辅助工程/计算机辅助制造)一体化的三维设计软件。 达索系统公司成立于1981年,其前身是法国达索飞机制造公司的CAD/CAM部门,其产品覆盖了整个产品的生命周期,提供产品生命周期管理PLM(Product Life-cycle Management)解决方案,其中的CATIA是达索系统公司的旗舰产品,它覆盖机械设计、外观设计、家用产品设计、仪器与系统工程、数控加工、分析及仿真等。目前,CATIA已经成为CAD/CAM领域*优秀的系统软件之一,是国际高端CAD软件的领头羊,在航空及造船工业具有垄断地位,并占据汽车工业相当大的份额。 从1982年到1988年,达索系统公司相继发布了CATIAV1、V2和V3三个版本,并于1993年发布了功能更强大的V4版本,运行于UNIX 平台。为迎合市场需要,达索系统公司于1994年重新开发全新的CATIAV5版本,使界面更加友好,功能也日趋强大,可以运行于UNIX 和Windows两种平台上,它是围绕数字化产品和电子商务集成概念进行系统设计的,可为数字化企业建立一个针对产品整个开发过程的工作环境。 CATIA具有众多功能强大的模块,模块总数从*初的12个增加到现在的140多个。广泛应用于航空航天、汽车制造、造船、机械制造、建筑、电子、电器以及消费品行业,包括大型的波音747飞机、火箭发动机,小型的化妆品包装盒等,它的集成解决方案几乎覆盖所有的产品设计和制造领域。 值得一提的CATIA三维设计的两个应用案例:一个是美国波音公司的大型客机波音777,使用CATIA完成了整个飞机的零部件设计和电子装配,创造了业界的一个奇迹,开创了世界无图纸生产的先河;另一个是中国国家体育馆(鸟巢)建筑工程,应用CATIA成功地解决了复杂空间结构、扭曲构件与特殊节点的建模问题,创造了CATIA异形建筑应用的奇迹。CATIA在众多领域广泛而独特的应用,确定了它在CAD/CAE/CAM行业的领先地位。 1.1.2CATIAV5软件的启动及用户界面 CATIAV5的PC版是标准的Windows应用程序,通常可通过双击Windows操作系统桌面上的CATIA应用程序快捷图标启动该软件。注意:这种方法启动速度相对较慢,往往会给用户造成程序没有运行的假象,容易导致多次重复启动。为避免该现象发生,建议初学者用鼠标右击该应用程序的快捷图标,在快捷菜单中选择“打开”菜单项,静等CATIA软件启动。进入CATIAV5系统后的用户界面如图1-1 所示。 图1-1 CATIAV5启动后的初始用户界面 当然还有其他启动CATIA的方法,如在Windows7操作系统桌面“开始”菜单中,运行CATIAV5应用程序菜单项;或者在文件目录中,直接双击已有的CATIA零件或产品模型文件等。 不难发现,启动CATIAV5系统后,首先进入的是“装配设计(Assembly Design)”工作台(Workbench),默认的产品文件名为Product1。该用户界面是标准的Windows应用程序窗口,上部有标题栏和下拉菜单,中间大的矩形区域是图形工作区,窗口的周边是各种工具栏,*下一行是交互命令提示区。 图形工作区主要由以下三部分组成。 (1)几何体(Geometry):用来显示用户创建的零件几何体或产品装配体; (2)特征树(Specifications):也称结构树,用来记录用户创建的特征及元素; (3)指南针(Compass):也称罗盘,用来指示设计空间方位,平移或旋转几何体。 可见,图形工作区显示的是一个三维设计空间,无论是从右上角的指南针还是右下角的笛卡尔直角坐标系,都指明了用户创建的几何体的空间方位。在后续实体造型过程中,要时刻观察指南针或坐标轴,注意实体在空间中的摆放姿态。 1.1.3 CATIAV5软件工作台及其图标 CATIAV5R21 共有13个功能模块,如图1-2所示,这些功能几乎涵盖了现代工业领域的全部应用。每一种功能模块下又有若干个特定功能的模块,又称为工作台(Workbench),如“机械设计(Mechanical Design)”功能模块下就包括“零件设计(Part Design)”“装配设计(Assembly Design)”“草绘编辑器(Sketcher)”“工程制图(Drafting)”“线框和曲面设计(Wireframe and Surface Design)”等20个能完成特定设计任务的工作台,如图1-3所示。 图1-2CATIAV5R21的13个功能模块 图1-3 “机械设计”功能模块下的20个工作台 本书只涉及“机械设计”模块中的“零件设计”“草绘编辑器”“线框和曲面设计”“装配设计”“工程制图”5个工作台。 设计建模过程中,通常要在不同工作台之间进行切换,或者要在三维和二维两个不同维度的设计平台之间进行变换,对用户形象思维能力和空间想象力有较高的要求。用户要明确所处的设计环境和空间方位,就必须熟悉并辨识不同工作台的图标。工作台图标通常放置在窗口右上角的相应工作台工具栏上,它如同路标(Road Map)为用户指明方向。 机械设计功能模块下的20个工作台图标,都是把代表机械设计模块的绿色三角形图案作为背景,在其上添加代表不同意义的特征图案,例如添加一个齿轮图形的图标表示“零件设计”工作台,添加一对齿轮的则表示“装配设计”工作台,添加一个绘图桌的表示“工程制图”工作台,而第2章将要介绍的“草图编辑器”工作台图标则是在背景图上添加了纸和笔,等等。 1.2CATIAV5用户界面定制 用户界面定制主要包括对界面语言和工具栏两部分的定制。 本教材**版界面语言采用英文,对一些所学外语为小语种的读者,学习起来就有一定障碍,受众面受到限制。本次编写采用中文界面,尽管有些术语翻译的不够专业,但毕竟受益面要广。 至于工具栏,除了所有工作台都共有的通用工具栏外,还有很多特定工作台专用的工具栏,如果把它们都放置在程序工作界面,就会缩小有限的图形工作区面积,也不利于使用时工具图标的搜寻,势必降低工作效率。工具栏定制要做到“定量”和“定置”,前者是指把界面上的工具栏数量控制在*少,而后者是指锁定工具栏的位置。 1.2.1 定制界面语言 CATIAV5系统可供选择的界面语言有英语、法语、简体中文等,如图1-4(a)所示,可以在“自定义”对话框中定制,具体操作方法是:单击“工具”下拉菜单→“自定义 ”菜单命令,弹出“自定义”对话框,从“选项(Options)”选项卡中的用户界面语言下拉列表中选择定制,如图1-4(b)所示。需要重启软件才能使更改生效。 图1-4 “自定义(Customize)”对话框——“选项(Options)”选项卡 1.2.2定制工具栏 CATIAV5各个工作台都有若干通用的工具栏(Toolbars),如“标准(Standard)”“视图(View)”“图形属性(GraphicsProperties)”“知识工程(Knowledge)”“选择(Select)”等,而不同的工作台依其功能不同,又都提供了许多专用的工具栏,其上集中了一些专的工具命令图标。 一般情况下,属性工具栏位于图形工作区的上部,通用工具栏位于工作区的下部和右侧,而工作台工具栏和其他专用的工具栏多位于工作区的右侧,如图1-1 所示。当然,用户也可根据个人喜好放置工具栏。通过鼠标拖拽(按住鼠标左键不放,拖动鼠标),把某一工具栏放置在图形工作区的任意位置。工具栏既可以是水平放置,也可以竖直放置。暂时不用的工具栏可以先关闭掉,以腾出更多的工作空间。 以图1-1 所示的“装配设计”工作台为例,控制工具栏开启(显示)和关闭的操作方法有两种:一种是在“视图(View)”下拉菜单中操作,单击“视图(View)”下拉菜单→“工具栏(Toolbars)”菜单项,在级联菜单中勾选或者取消勾选相关的工具栏菜单项,以控制其开启还是关闭,如图1-5(a)所示;另一种是在任一已有的工具栏上单击鼠标右键,在快捷菜单中处理,如图1-5(b)所示。 图1-5控制工具栏显示或关闭的方法 关闭工具栏*直接的一种方法是,将工具栏拖拽到图形工作区,单击该工具栏上的关闭按钮即可。 如果用户需要新建能彰显自己个性的工具栏,或者对已有工具栏进行编辑修改,或者在已有工具栏上添加或删除命令图标,这些工作都可以在“自定义”对话框中的“工具栏”选项卡上完成,如图1-6所示,通过单击该选项卡右侧相关按钮进行新建、重命名、删除、增/删命令图标等工具栏定制操作。 图1-6 “自定义(Customize)”对话框——“工具栏(Toolbars)”选项卡 弹出“自定义”对话框,除了1.2.1介绍的操作方法外,还有另外两种方法:(1)单击“视图”下拉菜单→“工具栏”菜单项→“自定义 ”级联菜单项;(2)在已有工具栏上单击鼠标右键,在快捷菜单中选择“自定义 ”快捷菜单项。 一旦定制好工具栏,并且希望在使用软件过程中锁定其位置,可以通过单击图1-4(b)所示“自定义”对话框左下角的“锁定工具栏位置”复选框实现。 1.3 CATIAV5通用工具栏 CATIAV5各个工作台用户界面的风格类似,只是不同工作台所对应的工具栏和下拉菜单中的工具命令不尽相同。一些所谓的通用工具栏(Global toolbar),如前述的“标准(Standard)”“视图(View)”“图形属性(GraphicsProperties)”“知识工程(Knowledge)”等,在CATIAV5所有工作台上都是相同的。本节介绍几个通用工具栏上的工具命令图标的基本功能。至于那些不同工作台上的专用工具栏将在后续相关章节中讲解。 1. “标准(Standard)”工具栏 “标准”工具栏上集中了Windows应用程序中常用的新建、打开、保存、快速打印、剪切、复制、粘贴、撤销、重做等工具命令图标,如图1-7 所示。这些命令图标及其功能与其他微软应用程序相同,在此不再赘述。 图1-7 “标准(Standard)”工具栏 2. “视图(View)”工具栏 “视图”工具栏上集中了观察对象的各项辅助工具命令,如图1-8所示。 图1-8“视图(View)”工具栏 (1)“飞行模式(Fly Mode)” :该命令用于设置观察模式。原始缺省状态为“平行投影(Parallel)”观察模式,单击图标可以转换到“透视投影(Perspective)”模式。 (2)“全部适应(Fit All In)” :该命令用于调整对象大小并将其全部显示在工作窗口中。 (3)“平移(Pan)” :该命令用于将观察对象在窗口中平移。 (4)“旋转(Rotate)” :该命令用于将观察对象在窗口中旋转。 (5)“放大(ZooMIn)” :该命令用于将观察对象在窗口中放大。 (6)“缩小(ZooMOut)” :该命令用于
-

胶黏剂与粘接技术基础(第二版)
¥58.8¥98.0 -

习近平总书记教育重要论述讲义
¥24.2¥35.0 -

概率论与数理统计
¥15.3¥35.0 -

马克思主义基本原理(2023年版)
¥16.2¥23.0 -

毛泽东思想和中国特色社会主义理论体系概论(2021年版)
¥8.5¥25.0 -

当代教育心理学(第3版)(本科教材)
¥37.6¥66.0 -

断代(八品)
¥14.4¥42.0 -

马克思主义基本原理2021年版
¥7.9¥23.0 -

线性代数(第六版)(经济应用数学基础)
¥26.2¥36.0 -

财务管理学:立体化数字教材版
¥26.0¥48.0 -

计算机组成原理(微课版)
¥45.0¥69.8 -

UG NX 10.0模具设计教程
¥38.2¥59.0 -

发电厂电气部分(第5版)/苗世洪/十二五普通高等教育本科国家级规划教材
¥33.4¥59.0 -

博雅大学堂·历史中国古代简史(第2版)/张帆
¥46.6¥60.0 -

低压电工作业
¥22.6¥48.0 -

马克思主义理论研究和建设工程重点教材:管理学(本科教材)
¥16.4¥48.0 -

北大人文课(平装)
¥12.7¥45.0 -

中国古代文学史 第二版 上册
¥15.7¥43.3 -

中国古代文学史-(中)
¥22.3¥56.0 -

全新版大学进阶英语:4:4:综合教程:Integrated course:学生用书
¥38.2¥59.0











