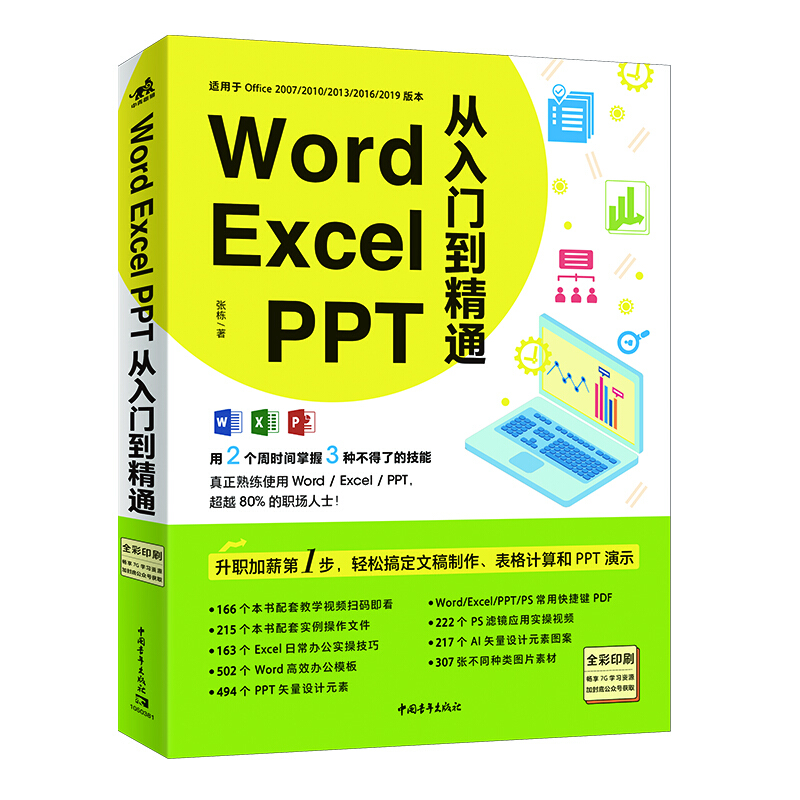
包邮Word/Excel/PPT从入门到精通

温馨提示:5折以下图书主要为出版社尾货,大部分为全新(有塑封/无塑封),个别图书品相8-9成新、切口有划线标记、光盘等附件不全详细品相说明>>
- ISBN:9787515361468
- 装帧:一般胶版纸
- 册数:暂无
- 重量:暂无
- 开本:其他
- 页数:280
- 出版时间:2020-10-01
- 条形码:9787515361468 ; 978-7-5153-6146-8
本书特色
用好Word/Excel/PPT,你就是专业人士!不要小看*常见的三个办公组件,其实90%的人都没有真正掌握它们,请迈出升职加薪第1步,用2个月时间掌握3种了不起的技能,你就能成为那10%!本书包含详尽的基础知识和实用性超强的案例操作,操作过程扫码随时看视频,小白也能轻松get到重点,学完这一本能帮助你熟练掌握Word/Excel/PPT,足够应付绝大部分的工作难题!
内容简介
本书将以用好Office常用的三大组件Word、Excel和PowerPoint为目标,采用图文并茂并结合案例教学视频,使您在学习的过程中以轻松愉悦的心情掌握更多的办公知识。本书共包含4章,章为Office的通用操作,第2章为Word文档的创建、编辑与审阅,第3章为Excel数据的编辑、分析与计算,第4章为PPT幻灯片的编辑、美化与放映。在每章之前包含“本章导读”和“思维导图”,其中“本章导读”对本章知识进行概述,同时展示本章部分案例效果,让读者了解要学习的内容,“思维导图”将本章所学知识进行排列,可以让读者清晰地明白本章的知识体系。在介绍各部分知识时,通过“ 技能提升”对所学知识进行深层次的应用,通过“高手进阶”对本节知识进行综合应用。本书还包括“温馨提示”和“实用技巧”等版式,不仅丰富了版面,还让知识更加全面。
目录
节选
技能提升:表格与文本相互转换 在Word中可以将文本与表格相互转换以满足不同的需求,下面介绍具体操作方法。 1. 将表格转换成文本 Step 01 打开“一周销售统计表.docx”文档,全选表格内容1 。 Step 02 切换至“表格工具-布局”选项卡2 ,单击“数据”选项组中“转换为文本”按钮3 ,如下图所示。 Step 03 打开“表格转换成文本”对话框,在“文字分隔符”选项区域中选中“逗号”单选按钮1 ,用户也可以选择其他选项,单击“确定”按钮2 ,如下左图所示。 Step 04 返回文档,可见表格转换为文本了,各列之间使用逗号分开,转换后可见文本的格式不变,如下右图所示。 2. 将文本转换成表格 当需要将文本转换成表格时,在列内容之间需要使用相同的符号分开,因为数字中包含逗号,所以使用空格隔开。 Step 01 选中文档中需要转换为表格的文本,每列内容需要使用相同的符号隔开,如空格1 ,如下左图所示。 Step 02 切换至“插入”选项卡,单击“表格”选项组中“表格”下三角按钮2 ,在列表中选择“文本转换成表格”选项3 ,如下右图所示。 Step 03 打开“将文字转换成表格”对话框,选中“根据内容调整表格”单选按钮1 ,在“文字分隔位置”选项区域选中“空格”单选按钮2 ,如下左图所示。 Step 04 单击“确定”按钮3 ,可见选中文本转换成表格,如下右图所示。 2.3.11 管理表格中的数据 在Excel电子表格中可以很方便地对表格内的数据进行计算、排序等,在Word中也可以进行简单的计算和排序,下面介绍具体操作方法。 1. 对数据进行排序 Step 01 打开“一周销售统计表.docx”文档,将光标定位在表格中1 。 Step 02 切换至“表格工具-布局”选项卡2 ,单击“数据”选项组中“排序”按钮3 ,如下 图所示。 Step 03 打开“排序”对话框,设置主要关键字为“销售总额” 1 ,类型为“数字” 2 ,保 持其他参数不变,单击“确定”按钮3 ,如下左图所示。 Step 04 返回文档,可见表格的销售总额数值由小到大排列,如下右图所示。 2. 计算数据 在统计完某销售员工一周销售数据后,现在需要计算出该员工的销售数量和销售次数,下面介绍具体操作方法。 Step 01 在表格底部添加一行,输入相关文本。 Step 02 将光标定位在“数量”*后一行,切换至“表格工具-布局”选项卡,单击“数据” 选项组中“公式”按钮。 Step 03 打开“公式”对话框,在“公式”文本框中显示“=SUM(ABOVE)”公式,表示计算上方数据之和,单击“确定”按钮,如下左图所示。 Step 04 返回文档,可见在指定单元格中计算出了销售数量之和,如下右图所示。 Step 05 将光标定位在“销售总额”*下方单元格中。 Step 06 打开“公式”对话框,单击“粘贴函数”下三角按钮,在列表中选择COUNT函数,表示统计个数。
作者简介
张栋:高校授课讲师,工作之余进行办公软件教学和培训工作,做线下Office办公软件培训班五年累计30余期,常年在线解答学院问题、分享教程视频,积累了相当丰富的软件应用与培训教学经验,出版过两部办公效率和办公软件应用类图书,均受到广大读者的一致好评。
-

硅谷之火-人与计算机的未来
¥13.7¥39.8 -

人工智能的底层逻辑
¥55.3¥79.0 -

造神:人工智能神话的起源和破除 (精装)
¥32.7¥88.0 -

软件定义网络(SDN)技术与应用
¥25.7¥39.8 -

数学之美
¥41.0¥69.0 -

谁说菜鸟不会数据分析(入门篇)(第4版)
¥43.8¥69.0 -

自己动手写PYTHON虚拟机
¥35.0¥79.0 -

Photoshop平面设计实用教程
¥14.5¥39.8 -

计算机网络技术
¥24.1¥33.0 -

Excel函数.公式与图表
¥16.4¥48.0 -

.NET安全攻防指南(下册)
¥89.0¥129.0 -

RUST权威指南(第2版)
¥114.2¥168.0 -

.NET安全攻防指南(上册)
¥89.0¥129.0 -

大模型实战:微调、优化与私有化部署
¥65.3¥99.0 -

多模态数据融合与挖掘技术
¥34.7¥45.0 -

仓颉编程快速上手
¥62.9¥89.8 -

剪映AI
¥62.6¥88.0 -

FINAL CUT短视频剪辑零基础一本通
¥30.9¥39.8 -

数据挖掘技术与应用
¥46.0¥75.0 -

人工智能安全
¥66.4¥109.0













